It's good to keep a digital copy of all your important paper documents in your phone. One of the best and convenient ways is to save them as a PDF document. PDF (short for Portable Document Format) files are the most commonly used document files today which are compatible across multiple platforms and operating systems. Scanning documents into PDF files make it easy to search, share and organize them.
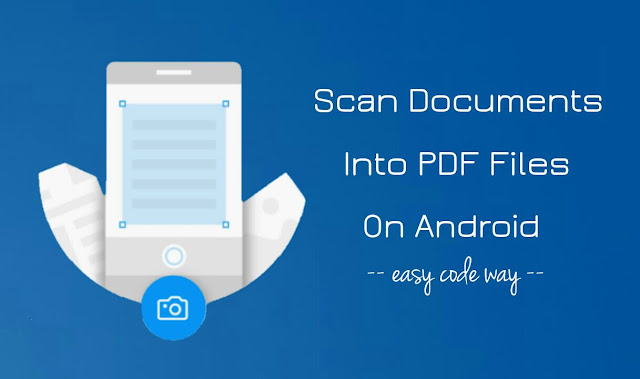
You can easily scan documents on computer via printer. But this may not possible in your phone. Luckily, there are a couple of apps available for Android that can turn your phone into a scanner. With these apps, you can convert documents into searchable PDF files by taking pictures with your phone's camera. Below I have reviewed two of the best document scanner apps which you can use to scan documents in your Android phone.
You may already know that Google Drive is a free online storage service by Google where you can upload your photos, videos and other backup files. The Google Drive app for Android also has a feature which allows you to scan documents on your phone and convert them into PDF file.
Google Drive app is pre-installed in almost all Android smartphones. Make sure that you have latest version of the app. You can update it from Google Play Store. After that, follow this step-by-step guide to scan your documents -
Adobe Acrobat Reader is another popular document scanner app for Android which was developed by Adobe Systems. It's one of the best apps for reliably viewing and editing PDF files in Android phone. You can scan your documents in Adobe Acrobat Reader as like in Google Drive app. Here's a step-by-step guide -
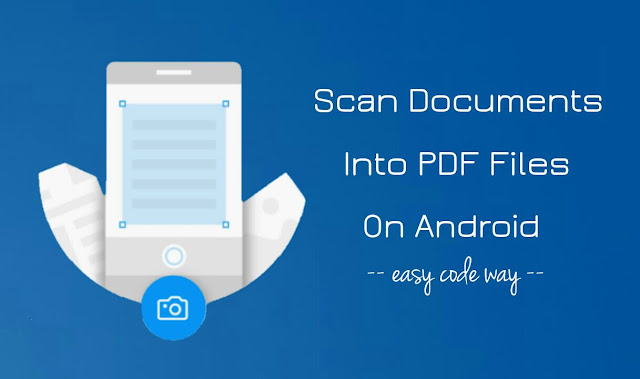
You can easily scan documents on computer via printer. But this may not possible in your phone. Luckily, there are a couple of apps available for Android that can turn your phone into a scanner. With these apps, you can convert documents into searchable PDF files by taking pictures with your phone's camera. Below I have reviewed two of the best document scanner apps which you can use to scan documents in your Android phone.
Scan documents with Google Drive app
You may already know that Google Drive is a free online storage service by Google where you can upload your photos, videos and other backup files. The Google Drive app for Android also has a feature which allows you to scan documents on your phone and convert them into PDF file.
Google Drive app is pre-installed in almost all Android smartphones. Make sure that you have latest version of the app. You can update it from Google Play Store. After that, follow this step-by-step guide to scan your documents -
- First open Google Drive app and tap the plus button at the bottom-right corner of the screen.

- Now click "Scan" option available in the New dialog.

- The camera will open and you're ready to take pictures. Here are few tips you should keep in your mind -
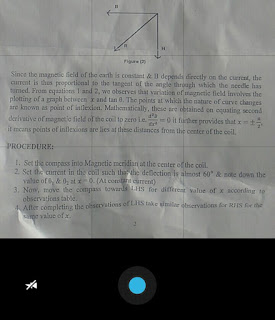
- Use a contrasting background.
- Use the right angle to take pictures so that edges will be clearly identifiable.
- Make sure that lightning is proper. If you're in a dark place, use flashlight to take more clear pictures.
- In the preview screen, you can crop the picture, apply filters (B&W is default) and change other settings from the menu like image quality, rotate page, delete page, rename scan and much more.

- There are 3 other options available at the bottom - The plus button is to scan more pages, the next retake button is to take picture again and the tick mark button is to save the document.
- Also read: How to password-protect PDF files on Android
Scan documents with Adobe Reader app
Adobe Acrobat Reader is another popular document scanner app for Android which was developed by Adobe Systems. It's one of the best apps for reliably viewing and editing PDF files in Android phone. You can scan your documents in Adobe Acrobat Reader as like in Google Drive app. Here's a step-by-step guide -
- First install Adobe Acrobat Reader app from Google Play Store and open it.
- Now tap the home button (at top-right corner of the screen) and click "Scan" option.

- The camera will open and you're ready to take pictures. You can turn on flashlight and auto-crop options. Adobe Acrobat Reader also allows you to add pictures from Gallery.

- When you're finished scanning, tap the documents thumbnail in the lower right-hand corner. Here you can edit your scans like adjust the color, reorder, crop, rotate and delete pages.

- Finally tap the "Save PDF" button and that's it.

Some times MAKE PDF FILE YOUR DOCUMENT BY YOUR ANDROID! is very important for us but we couldnot do that easily. From here we know about that
ReplyDelete