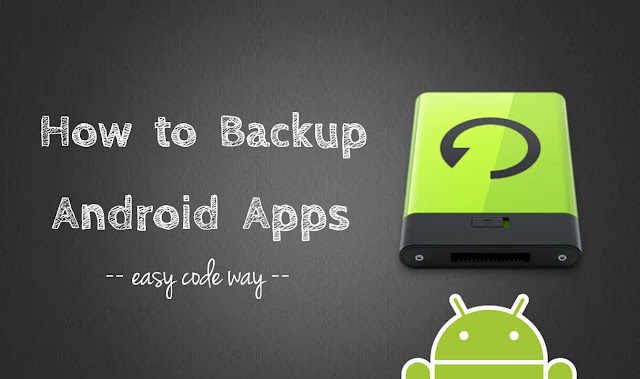
There are a number of things you can backup in your Android phone such as installed apps, images, videos, music, documents and other files. When I talk about Android app backup, it only refers to the app’s APK file, not the whole app’s data. Speaking frankly, there is no direct way to save the app’s settings, database, cache, accounts and other files, unless you have a rooted phone.
If you are planning to delete everything in your phone, it’s good to take backup of all apps in advance, so that you can install them later again, any time. Another benefit of backing up the apps is that, you can easily transfer them to another phone over Bluetooth or by other ways such as NFC or Wi-Fi direct feature. Here in this tutorial, I will guide you how to take backup of all Android apps in less than 5 Minutes.
Getting started: Install Super Backup app
Super Backup, as name itself suggests, is an Android app which can help you to take backup of almost everything in your phone such as apps, contacts, calendar, call logs, SMS and bookmarks. It’s a light-weight, fast, free and easy-to-use tool.
You can install this app directly from Google Play Store and good thing is that, it’s just 4MB in size. There is another pro version available which is around 1$ in purchase, but as long as you just want to backup the apps APK file, there is no need to upgrade it to the pro version.
Steps to backup all Android apps
Once you have installed Super Backup, follow these step-by-step guide to backup all the applications in your Android phone –
- First of all, launch the Super Backup.
- Now tap the “Apps” option.

- Under installed tab, you will find the list of all applications installed in your phone with their version number, file size and build date. Long-tap the app to see more options such as uninstall, launch, info, share etc.,
- Now select the apps you wish to backup. To select all items quickly, check mark the square button at the bottom-right corner of the screen.

- After selecting them, tap the “Backup” button, again at the bottom of the screen.
- Once it is finished, you will see a success message as shown in below picture. Here click OK button and that’s it.

With these simple steps, you can easily backup the apps APK file. Additionally, If you have rooted your phone, you can also backup the app data with the same approach. By default, all files will be saved in your phone’s internal memory under SmsContactsBackup parent folder.
To view them, first open the File Manager app (either use phone’s built-in file manager or install other third-party apps like Astro or ES Explorer), and then go to “Internal memory > SmsContactsBackup > apks”.

Note that, if you are planning to factory reset your phone, then first make sure to move all these APK files to external storage (e.g SD card or Pen Drive) or transfer them to other phone via Bluetooth, NFC or Wi-Fi direct feature.
Few more important things
As an additional step, you can also backup the apps download link with Super Backup tool. Here’s a step-by-step guide –
First open Super Backup and go to “Apps > Installed”. Now tap the Play Store icon at the top-right corner of the screen (See below picture).
Next, click on “Backup” button, enter a name for the file and then hit “OK” button to continue.
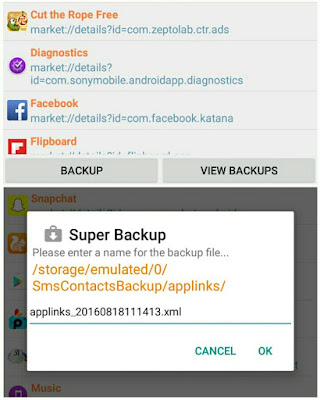
Once after this, all app links will be saved in a .xml file, which is again located inside SmsContactsBackup parent folder. You can also customize these advanced settings –
- Change backup path: Again open Super Backup and click the menu button (three dots). Now click “Settings” and then tap the “Backup path” option. In the pop up box, either enter the folder path manually or browse to the location where you want to save the files. At last, click OK button and that’s it.

- Enable auto-backup: If you want to backup apps automatically on every installation, again go to settings and tick mark the “App Auto Backup” button.

- Other useful options: Furthermore, you can enable the dark theme (to save phone’s battery life), add a reminder and schedule backups on daily, weekly or monthly basis (for contacts, calendars, SMS and call logs only).
So this is how you can backup all installed apps in your Android phone quickly. If you would like to add something in this tutorial, please do share it in the comments below. Did I had missed something?