
For example, you can transfer them with Bluetooth connection, which is one of the oldest and evergreen method or you can use Wi-Fi direct feature, which sends files over Wi-Fi network. There are a couple of other methods available. Here’s a complete guide on how to transfer the data between two Android phones with these built-in options.
Send files via Bluetooth
Although sending files via Bluetooth is a little bit old-fashioned but it’s also one of the best and easy way. You may already know it very well that how to send files over Bluetooth. Here’s a step-by-step guide –
- Turn on Bluetooth: First if all, you have to turn on the Bluetooth option in both the Android phones. Just go to “Settings > Bluetooth” and then switch on the button at the top-right corner of the screen. Alternatively, you can turn it on from the phone’s notification tab.
- Pair both devices: Next you have to start the pairing process. Make both the phone visible to everyone and then pair them with each other. Some manufacturer’s may ask for the security key.
- Send files via Bluetooth: First open the File Manager app (e.g, ES Explorer, Astro or use phone’s built-in file manager) and select the files you wish to transfer. After that, click the menu button and then click “Share” or “Send” option. From the list, tap “Bluetooth” and then select the paired phone.
- Accept files: Now accept the files in receiving phone to start the data transfer and that’s it.
Once you have received all the files, make sure to turn off the Bluetooth option in both Android phones as it may drain your phone’s battery life. There are few major drawbacks of using Bluetooth as your primary choice.
For example, you can’t send large files (say more than 1GB) using this method. It may take hours of time to send such a big file. And the most annoying thing is that, the speed is very slow in Bluetooth. Furthermore, it works in a particular range only (generally less than 10 meters) and after this limit, either the speed gets more slow or the devices are disconnected completely.
Use Wi-Fi direct feature
There are a couple of third-party apps available on Google Play Store for free which make use of Wi-Fi Hotspot technology to share files between two Android phones. SHAREit, which is a popular file-sharing app, also uses the same technique to send files over Wi-Fi network. Another example is ES Explorer, which is a file manager app.
One of the benefit of using SHAREit is that, it transfers files at a very high-speed (nearly 200 times faster than Bluetooth) and thus you can transfer large size files quickly. Furthermore, it also allows you to send all installed apps to other devices.
Note that, you have to install this app in both Android phones. After which, you have to create an account on it. Simply launch the app and follow on-screen instructions. Accounts are created offline just to identify the devices. It will ask you for the name and then you have to select the avatar photo. Once you have configured the app, follow these step-by-step guide to send the files –
- First of all, open SHAREit app in both devices.
- In the sending phone, click “Send” button.

- Now find and select all the files you wish to transfer and then tap “Send” button again. Generally there are four tabs where all files are already sorted on the basis of their format.

- As you will proceed, the app will automatically create a Wi-Fi Hotspot connection. Make sure to click the “Receive” button on the other phone simultaneously.
- Finally tap the receiving phone’s avatar in the sending phone to connect and that’s it.

This way, you can transfer GBs of data at a very high-speed. Once you have received all files, close the app and turn off the Hostspot feature in both devices, again to save the battery life.
SHAREit will create a new folder, named as “QieZi“, in your phone’s internal memory where all files will be saved automatically. If it’s a media file, you can also view it from the Gallery or other media apps such as MX Player.
Use Android Beam or NFC feature
Many smartphones now support Android beam feature which let you share content between two devices quickly. You can transfer photos, videos, files, web pages, maps and other things just by tapping the phones back-to-back, without setting up anything.
Before you start transferring content between two Android phones, first you have ensure that both of them support NFC. NFC stands for Near Field Communication, as name itself suggests, it is a short-range wireless communication that allow data exchange when the phone touches another device.
To check if your phone support NFC, first go to Settings and click More options under Wireless and Networks section. If there is no NFC option, then most probably, your phone doesn’t support NFC feature.
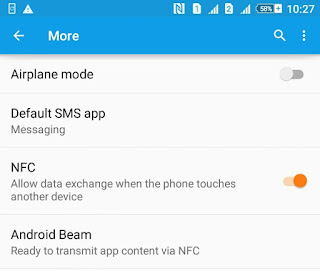
In some Android smartphones, you can also check the back-side of phone to find the NFC logo. Once you have confirmed that both devices support NFC, now you can share the content over Android Beam. Here’s a step-by-step guide –
First of all, enable the NFC option in both devices and make sure that they are unlocked. Now for instance, If you want to share photos, first open the Gallery app and then select the items you wish to transfer. After this, press the phones back-to-back. In some smartphones, you have to press them from the part where NFC chip is located, generally close to the rear camera.
Once the connection is established, touch the item on the screen and it will automatically appear on the other phone’s screen. In the same way, you can transfer videos, maps, web pages, apps and other things by opening their respective window.
Transfer files using computer
You can also transfer the files between two Android phones by using computer or laptop. All you have to do is, first connect both devices to the computer via data cable and then use the old-fashioned method of copy-paste to transfer the files from one phone to another directly. If you are having only one data cable, then first transfer the files from sending phone to the computer and then move them to the receiving phone. It’s a two-way process and you may find it a little bit lengthy.
So these are some of the easy methods to transfer data between two Android phones and good thing is that, we have not used any third-party app. If you have any doubts, feel free to share them in the comment box.