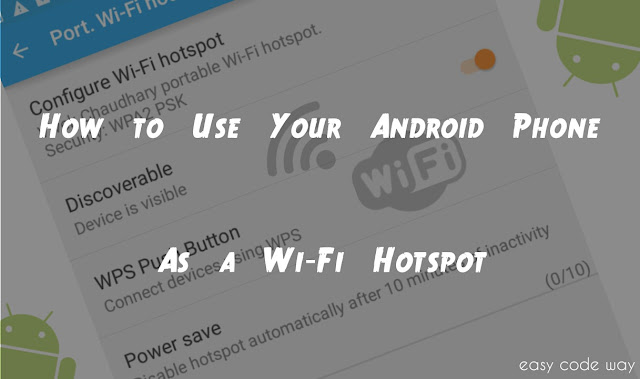
Before moving to the steps, first tell me what do think about tethering. Okay, let Google choose the best definition for it.
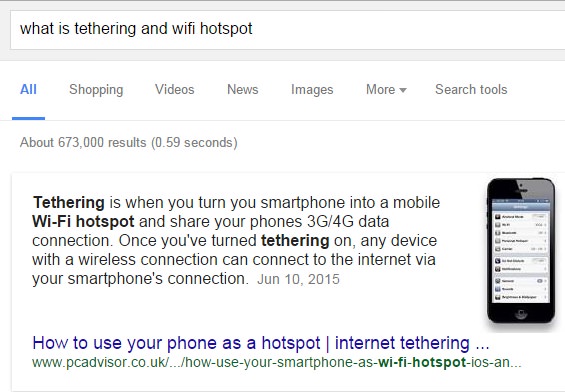
In simple words, tethering means to share your phone’s 2G/3G Internet connection with other wireless devices. So basically, it will work as Wi-Fi hotspot and thus you can share your data connection with other nearby devices.
Many of you may be wondering that where this feature can be helpful. Let me explain it with a simple example. For an instance, if you are travelling in a train and needs instant access to internet with your Laptop then how it would be possible. For that, you should have proper Internet connection which isn’t available in such places. Now you’ve two last hopes. Either you should have modem or else you can share your Android phone connection via hotspot. On the other hand, you can also use this feature to steal your nasty cousin’s internet data. Now lets see how to use it in right way!
Steps to Turn on Portable Wi-Fi Hotspot
Below are the step by step instructions to turn on this feature in your phone. I am using Android Lollipop version here.
- First of all, open and unlock your phone. (Lol, Just kidding :p)
- Now move to “Settings”.
- Under “Wireless & Networks” section, you’ll find “More” button. Simply click on it.
- After this, a new window will open. Click on “Tethering & portable hotspot” option from here.
- Now move the button available next to “Portable Wi-Fi hotspot” and that’s it.
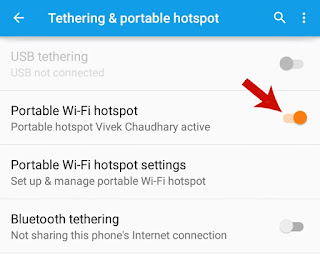
Alternatively, you can also turn on this feature from your notifications menu. After all this, grab the device in your hand which you want to connect with this Wi-Fi and search for available network connections. Find and pair with your Wi-Fi hotspot and enjoy.
Note: Your mobile data should be turned on in order to share your internet connection with other devices.
Customize Additional Settings
You can also change number of hotspot settings as per your own requirements. To do this, click on “Portable Wi-Fi hotspot settings”. Here you’ll find few options which are described as follows –
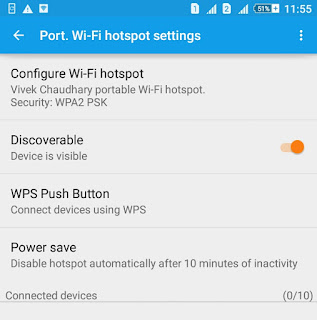
Configure Wi-Fi hotspot: This option let you change/add network name, security and password. When you’ll open this, a pop up box will appear. You can give any name to your network. This will make it unique so that you can easily identity it.
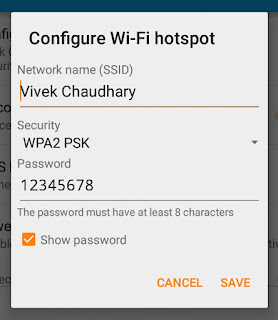
The most amazing thing about this feature is that you can also add WPA2 security to your internet connection. This means that your connection will be secured and thus no one can use it anonymously except you. Users have to give password for confirmation and for that they have to ask you.
By default, your connection will be available to everyone and anyone can use it without giving any password. However if you want to add this WPA2 security to this then click on drop-down arrow icon below “Security” option and select “WPA2 PSK” option. Now a new password field will be added. Here type your password and hit “Save” button to save all these changes.
Discoverable Button: This button should be turned on and only after then, other devices can search, connect and pair with your internet connection. If this will be turned off, your device will not be found in available network list of other devices.
WPS Push Button: This additional feature let you connect devices with WPS. WPS stands for Wi-Fi Protected Setup which is used to build faster and easier connection between router (your Android phone here) and wireless devices. To use this feature, simply press the WPS push button on the device that you wish to share your connection with and let your phone scan it at the same time. For more info about this, you can Google search this topic.
Power Saver: This is another advanced feature will help you to save your Android phone battery. Obviously your phone will send Wi-Fi signals which will reduce your battery life. To improve and save it, you can set the time period to disable hotspot when it is inactive. Simply click this option and select any time period you want to set. You have three options of 5 minutes, 10 minutes and never.
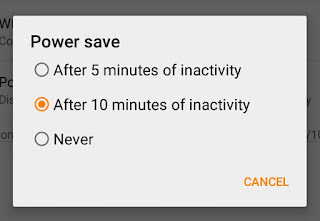
Connected devices: Under this section, you’ll find all devices list which are connected to your Wi-Fi hotspot. You can also remove any unwanted device which is sucking your internet data anonymously.
Finally its your turn to try this. If you are facing any problem, feel free to drop your views in below comment box. I am always here to help you. Love and blessings!