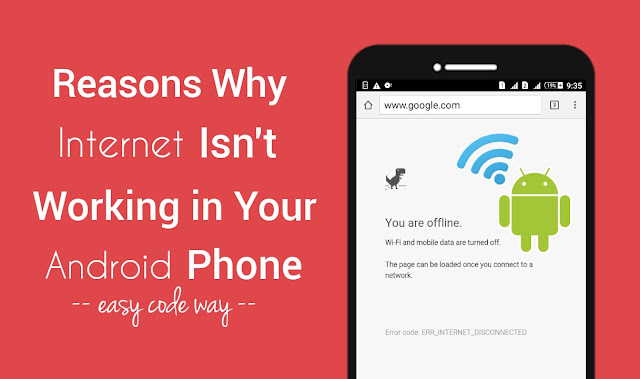
Undoubtedly, Android smartphones are good to use Internet as they provide better user experience and fastest speed. If you’ve an Android phone, it might have happened to you many times that the Internet isn’t working even after turning on the mobile data. Well you’re not the only one who is facing this problem.
Generally this happens with a new SIM card or mobile phone as they are not configured properly. Instead of going to the manufacturer’s service center, it’s better to try some tweaks at your home. Here I will guide how you can fix this Internet connection problem in your Android phone ASAP!
1. Check the SIM card for data traffic
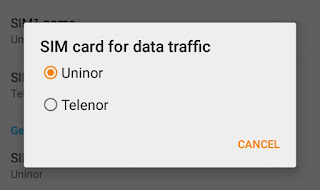
In Android phone, only one SIM can be used for data traffic at a time. Note that, this doesn’t mean your another SIM will not work. It will receive all messages and calls as usual but if you want to use it for data traffic, you’ve to change the phone’s settings manually.
Now for instance, if you’ve two SIM cards as SIM 1 and SIM 2 and you want to use data traffic from SIM 1 but what if your phone was configured to use SIM 2. This is one of the common problem due to which most of the people get an error message while connecting to the Internet. Here’s what you need to do –
To find out which SIM is currently active for the data traffic, first go to “Settings” and click “Dual SIM settings” option. Under general settings, tap “SIM card for data traffic” option. Now a pop up box will appear where you’ll find your current SIM selected. From here, you can easily switch between both SIM cards.
2. Check APN Internet settings
APN stands for Access Point Name. Before connecting to the Internet, your phone must have proper Internet settings downloaded in it so that it can establish a secure connection. These Internet settings should match with the original settings provided by your network carrier.
When you’ll turn ON the mobile data, it’s obvious that your phone will connect to the network provider and for that, it must be given proper instructions. These instructions are given via APN. Access Point Name is used to connect with the correct secure gateway and only after that, your phone can determine the correct IP address and other important data.
By default, your SIM will install its APN Internet settings automatically but in some rare cases (such as if you’ve a new SIM or mobile phone), you’ve to add these settings manually. Basically, there are two methods. Either you can contact your network provider or you’ve to add these Access Point Names manually, which I had already discussed in my previous article.
As of now, if you want to know whether your phone has APN settings or not, simply go to “Settings > More > Mobile Network > Access Point Names“. Make sure that appropriate one is selected always.
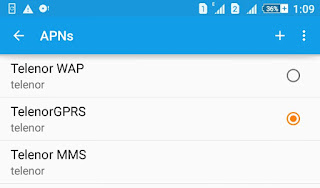
3. Clear app cache and browsing data
Sometimes it may happen that you can see mobile data symbol (G or E) in notification tray but still Internet isn’t working when you try to open any website in browser (such as Chrome or UC). This may be due to incorrect APN settings or by some app technical problems.
Apart from changing APN Internet settings, it’s recommended to clear the app browsing history so as to delete all site cache and cookies. It may help you to troubleshoot the problem. Here’s how you can do this –
For Chrome app, first click on menu button (three dots at the top-right corner of the screen) and then click “History” option from the menu list. Finally tap “Clear browsing data” button and that’s it.
If you’re using UC browser, again click on menu button (this time, three parallel lines) and tap “History”. Now click “Clear” option followed by “Delete” button.
Note: You can also clear particular app cache to troubleshoot the Internet related problems. To do this, first go “Settings > Apps > All“. After this, click the app name and then tap “Clear Cache” button. Make sure that you’ve latest version of app, otherwise re-install or update it.
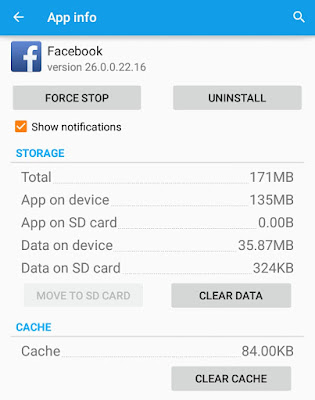
4. Network problem
Believe me or not, but this can be possible. Sometimes your phone shows full network tower but actually they’re for emergency purpose only. In case, if you’ve low network connection, you can search for a network operator manually.
Android has an in-built tool for this. First of all, go to “Settings > More > Mobile Network” and click on “Network operators” option. Now your phone will search the nearby operators, which will take few seconds or a minute. Either you can select it manually or let your phone choose the best network operator automatically.
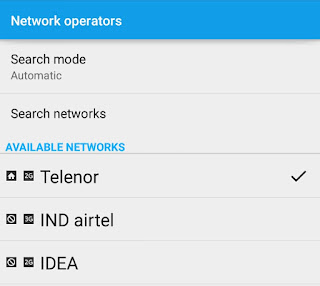
5. Make sure mobile data is turned on
Are you sure your mobile data is turned on? Many newbies just think that their phone will connect to the Internet automatically without enabling anything. Well its time to re-check again.
To turn on the mobile data, drag the phone screen from top to bottom (or simply open notifications tab) and then click Mobile Data icon. Alternatively, you can switch on the mobile data button from “Settings > Data Usage”.
Another important thing to note here is a that, if both your Wi-Fi or mobile data is turned on, your phone will prefer Wi-Fi for the data traffic. So if you want to change it, simply turn off the Wi-Fi option with same approach.
6. Turn off the Airplane Mode
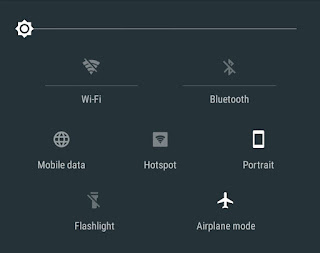
Last but not least, Airplane Mode is another feature which prevent your phone to connect with the Internet even when mobile data is turned on. We all know what Airplane Mode actually do.
It will simply turn off all wireless, connectivity and power-consuming features such as GPS, NFC, Bluetooth, mobile data, Wi-Fi and Hotspot. When Airplane Mode is turned on, you’ll find an airplane icon in the notification tray. Make sure that it’s turned off when not in use.
So these are some of the reasons why Internet isn’t working in your Android phone. Now try to troubleshoot the problem with these tips. If you’ve any doubts, feel free to drop them in the below comment box. Stay tuned for more interesting tutorials. Did I had missed something?