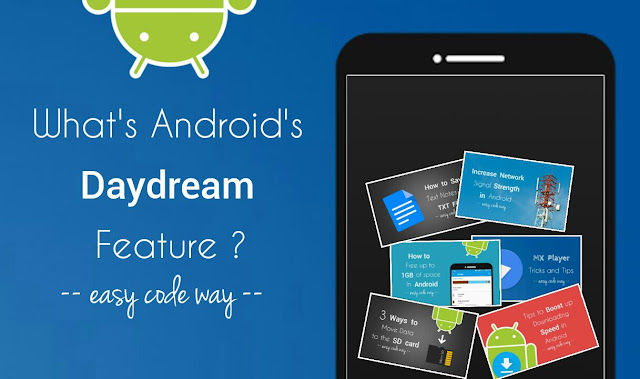
If you’re willing to know about this feature and how to use it the right way, then you’re at right way. Here’s all what you need to know about Android’s Daydream feature. Let’s start now!
So what does Daydream actually do?
Basically, Daydream is a screen saver feature which works when your device is charging or docked. By default, it has various screen saver effects and good thing is that, you can also add more effects via third-party apps such as Flipboard. Now first learn how to turn on this feature. Here’s a step-by-step guide –
- Go to “Settings” and click “Display“.

- Here find and tap the “Daydream” option.
- Now switch on the button at the top-right corner of the screen to enable this feature.

After this, a few option will be added to the list. Actually, these are the screen saver effects. To enable any of them, mark the circle button next to its name.
If you want to see the preview, first click the menu button (three dots at the top-right corner of the screen) and then click “Start now” option.
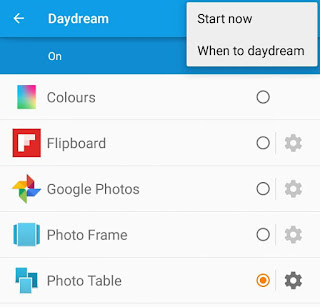
Here’s the preview of Photo Table slide show (available in Android’s 4.0 and all later versions). Basically, it will show your random photos arranged like as they were thrown on table.
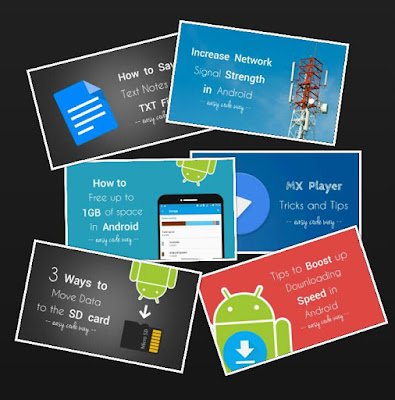
As already mentioned, Daydream is a screen savers feature which works when the device is docked or charging. To change this settings, again click menu button and then tap the “When to Daydream” option.
After this, a pop up box will appear where you’ll find three options as “While docked”, “While charging” and “Both”. Make sure to select the third option. Note that, while docked means when your phone is sitting in a charging cradle (e.g iPhone’s clock-radio dock).
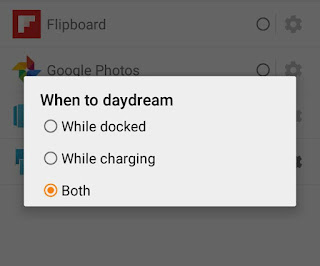
Now whenever your phone is charging or docked, it will automatically turn on the Daydream feature and show you some random photos that were saved in your phone memory and SD card.
It’s very important to mention here that, this Daydream feature will drain your phone’s battery life at much faster rate. So whenever you want to save battery life, make sure to turn off this feature.
How to customize screen saver effect
There is nothing more advanced you can customize in default screen saver effects, except the folders from where you want to add or block photos. For example, If you’re using a Photo Table effect and want to hide some photos from a particular folder, then first click the settings icon. Now find the folder name and un-check the button next to it.
If you want to select all folder quickly, click the “Select all” button at the top-right corner of the screen.
How to add more Daydream screen savers
To add more screen savers in Daydream, you have to install third-party apps, of course. There are a couple of apps available on Google Play Store for free. One of them is Flipboard, which is popular news (or social media) app. It comes with built-in Daydream screen saver which fetches latest news based on your interest and then show them on your screen when your phone is charging or docked.
As you’ll click on any of the post, it will directly take to the Flipboard app from where you can read the full story. Like other default screen savers, this one also have very less options. You can only change the connection settings under which you want to download articles.
Currently, I am using Flipboard only. However, there are other apps as well. Few of them are Daydream Quote, Website Daydream, Clock Plus and many more. Installing and customizing these apps settings is pretty much easy and you can do it yourself without any guide.
So this is all what you need to know about Android’s Daydream feature. How was your experience and which screen saver you’re going to use? Have some questions in your mind? Don’t forget to ask me in the comments. Stay tuned for more interesting tutorials.