Are you one of those people who used to read your favorite blog articles and news on Internet right from your Android phone, while having a cup of tea in the morning time? If yes, then you might have come across the situation when you need to add the website shortcut on your phone's home screen.
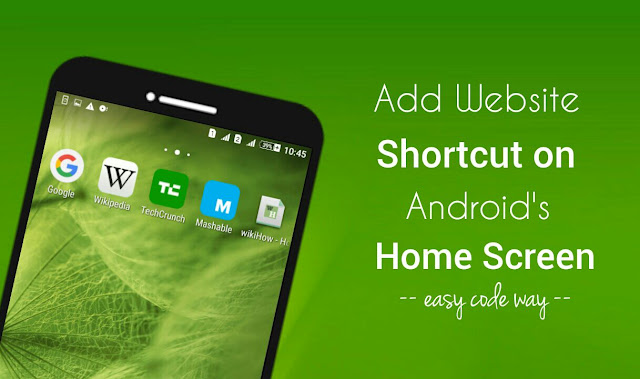
It would be a lengthy and time-consuming process to turn on the mobile data connection and then go through the web browser to open the same website again that reads every day. Isn't it? As of now, we all know how to add apps shortcut on home screen. You just have to drag and drop the app to the location where you want to move it on the home screen.
Now tell me how it would be to add the web pages shortcut also. Sounds good? This will make it easier to open the website you visit too frequently and thus you can save your precious time. Here in this tutorial, I will guide you how to create the website or web page shortcut on your phone's home screen in Android. Read on to find out how.
You might be thinking that which app we're going to use. Good thing is that, there is no need to install any third-party app from Google Play Store. Chrome app, which comes pre-installed in every Android phone, has an option to add web pages on home screen.
Before moving to the steps, first make sure that mobile data or Wi-Fi is turned on and Internet is working fine. Also if you don't have Google Chrome app installed in your phone, first install the latest version from Play Store. Now follow these step-by-step instructions -
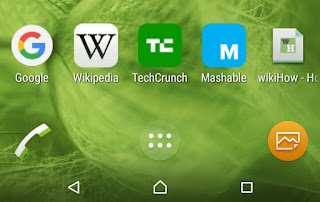
Clicking this shortcut will directly open the link in Google Chrome app. Now you're just a single tap away from your favorite website. This way, you can add as many shortcuts as you want.
As like Chrome, Mozilla Firefox also lets you add the website shortcut on your Android's home screen. Just open the app and go to your favorite website. Now press the menu button and then click "Page" option. Finally tap the "Add to home screen" option and you've done it.
Note that, the icon of each shortcut will be the same as the favicon of website or web page. Unfortunately, you can't change it manually.
As like apps, you can easily re-position these websites (or web pages) shortcut anywhere on Android's home screen and delete them also. Here's how to do this -
P.S: Don't forget to add our website on your Android's home screen so as to get other latest and interesting tutorials. Love and blessings!
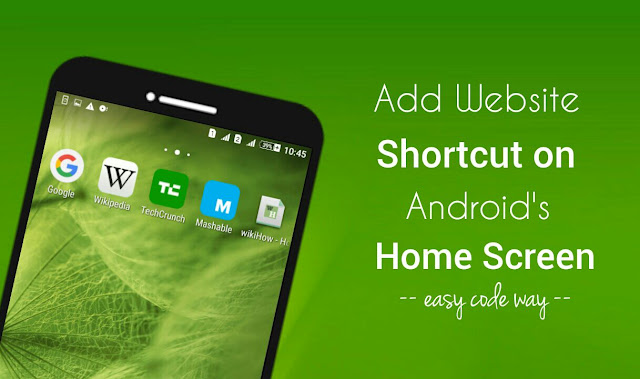
It would be a lengthy and time-consuming process to turn on the mobile data connection and then go through the web browser to open the same website again that reads every day. Isn't it? As of now, we all know how to add apps shortcut on home screen. You just have to drag and drop the app to the location where you want to move it on the home screen.
Now tell me how it would be to add the web pages shortcut also. Sounds good? This will make it easier to open the website you visit too frequently and thus you can save your precious time. Here in this tutorial, I will guide you how to create the website or web page shortcut on your phone's home screen in Android. Read on to find out how.
You might be thinking that which app we're going to use. Good thing is that, there is no need to install any third-party app from Google Play Store. Chrome app, which comes pre-installed in every Android phone, has an option to add web pages on home screen.
Add website on home screen using Chrome
Before moving to the steps, first make sure that mobile data or Wi-Fi is turned on and Internet is working fine. Also if you don't have Google Chrome app installed in your phone, first install the latest version from Play Store. Now follow these step-by-step instructions -
- First of all, open the Chrome app.
- In the URL field, type the web page or website address whose shortcut you want to add to the home screen of your Android phone.
- When it's loaded completely, click the Chrome's menu button (three dots at the top-right corner of the screen).
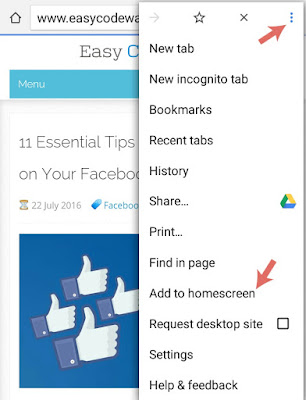
- From the menu list, tap "Add to homescreen" option.
- Now type a short, simple and unique title of web page, so that you can easily find it on home screen. By default, it will fetch the title tag of web page.

- Finally click "Add" button and that's it.
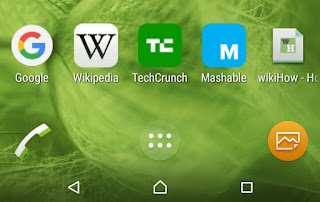
Clicking this shortcut will directly open the link in Google Chrome app. Now you're just a single tap away from your favorite website. This way, you can add as many shortcuts as you want.
As like Chrome, Mozilla Firefox also lets you add the website shortcut on your Android's home screen. Just open the app and go to your favorite website. Now press the menu button and then click "Page" option. Finally tap the "Add to home screen" option and you've done it.
Note that, the icon of each shortcut will be the same as the favicon of website or web page. Unfortunately, you can't change it manually.
How to re-position or delete the shortcut
As like apps, you can easily re-position these websites (or web pages) shortcut anywhere on Android's home screen and delete them also. Here's how to do this -
- Re-position: Just tap and hold the icon and drag it to the new location. This way, you arrange them in your own order. Note that, your home screen should be neat and clean. So make sure to arrange similar category websites together. It's better to put them in a same folder or else, add a new screen (other than home screen).
- Delete: If you want to delete any website shortcut, just tap and hold the icon and then move it to the dustbin section (generally Remove, Delete or X button).
P.S: Don't forget to add our website on your Android's home screen so as to get other latest and interesting tutorials. Love and blessings!

Leave A Comment