Internet is like sea consisting of millions of websites. We also use them on daily basis. Few of which are regularly visited ( like social media or search engines ) while other for one time only. Many people uses Internet to learn and read online books, stories, tutorials, study notes etc., and maybe you're one of them. Sometimes we land on webpages that can be useful in future.
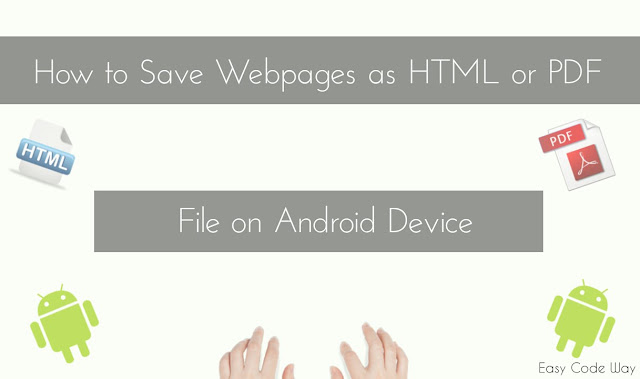
To save such page either you can bookmark them or save them in HTML or PDF Format. Bookmarking is just saving a web-link and it need proper internet connectivity to access it next time while saving it as a file help us to view it even when we're offline. This is biggest plus point and benefits of using it. You can use such webpages when you're getting bored and have no Internet service like while traveling.
This is what I am going to teach you today. Below I have listed 2 different methods to save any webpage in html, pdf or plain text format with their complete step by step instructions. So let's begin!
UC browser is one the most used and even most loved browser for android operating system and if you're one of its million user, you can take advantage of it to save any webpage in HTML or plain text format. In my earlier tutorial, I had posted on Top 10 Tricks and Tips for UC Browser where I clearly explain what add-ons ( also called extensions ) are and how to install them. In short, these are the subprogram that has been or can be added to pre-existing programs ( here it refers to browser ). Now we will make use of UC Add-ons to save webpages. It is as simply as to install new android applications. Just follow below steps carefully -
1. Open UC Browser from your android smartphone.
2. Now click menu button ( three parallel lines ).
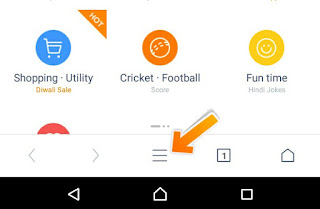
3. Select add-ons option and a new window will open.
4. Here it will display a Complete list of all pre-installed add-ons. Look for "Save Page". If it isn't available, click plus button to add it otherwise proceed with step 7.

5. It will open ucweb domain. Scroll down the page and click install button next to "save page" option as shown in below picture.
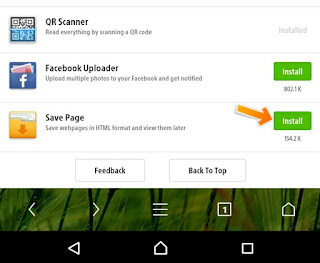
6. All UC Add-ons are in apk format. So it will redirect you to the google play store. Click install button and allow permission.
7. You've successfully installed it. Now Simply go to webpage that you want to save and open add-ons option ( same as in step 2nd and 3rd ).
8. Here you will find "save page" option. Click on it.
9. A small pop-up box will appear. Select three dots ( see below picture ).
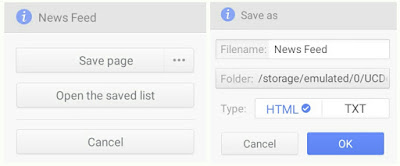
10. Now choose file name, location and format type ( html or text only ). Finally hit OK button.
If you want to access all saved pages, open save page add-on at any time and click "open the saved list" option.
Chrome is another popular browser for android operating system. It is well known for its simplicity and performance. Moreover it is a part of google product, which itself is a very big thing for us. There are numbers of inbuilt functions in it. Today we will make use of "Print" option to download webpages in PDF format. All step by step instructions are given below -
Also Read: Top 10 Useful Tricks and Tips for Google Chrome
1. Open Google Chrome from your android device.
2. Now go to webpage that you want to download and click option menu button ( three dots or use external touch button ).
3. A long list will appear. Find and select print button.

4. Now a new window will open as shown in below picture. Click the drop down menu and select "Save as PDF". There will be few more options like number of copies, orientation, page size, pages, colour etc., Just change them with your choice otherwise left them unchanged with their default values.
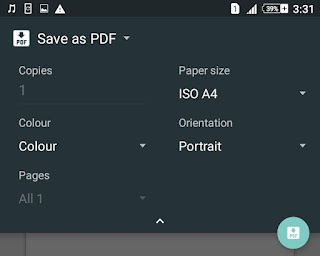
5. After above steps, click save Icon.
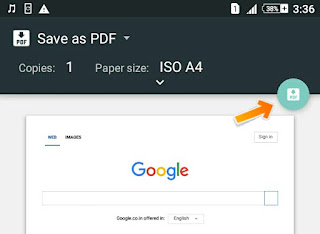
6. Now select the location where you want to save it and finally hit "Save" button.
To access webpage when you're offline, open file manager and move to location where you've saved pdf file earlier.
So this is all about on how to save webpage for offline viewing on android device. Isn't that easy? For your knowledge, there are number of android application available on google play. But why need to download them if we have alternative tested solutions. So better try above mentioned methods and enjoy. Finally if you have any questions or doubt, please comment below and let me know. What other helpful situations did you find using these methods?
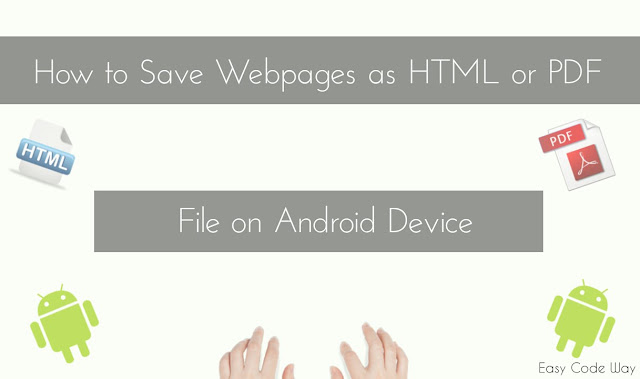
To save such page either you can bookmark them or save them in HTML or PDF Format. Bookmarking is just saving a web-link and it need proper internet connectivity to access it next time while saving it as a file help us to view it even when we're offline. This is biggest plus point and benefits of using it. You can use such webpages when you're getting bored and have no Internet service like while traveling.
This is what I am going to teach you today. Below I have listed 2 different methods to save any webpage in html, pdf or plain text format with their complete step by step instructions. So let's begin!
Save Webpage in HTML or Text-Only Format Using UC Browser
UC browser is one the most used and even most loved browser for android operating system and if you're one of its million user, you can take advantage of it to save any webpage in HTML or plain text format. In my earlier tutorial, I had posted on Top 10 Tricks and Tips for UC Browser where I clearly explain what add-ons ( also called extensions ) are and how to install them. In short, these are the subprogram that has been or can be added to pre-existing programs ( here it refers to browser ). Now we will make use of UC Add-ons to save webpages. It is as simply as to install new android applications. Just follow below steps carefully -
1. Open UC Browser from your android smartphone.
2. Now click menu button ( three parallel lines ).
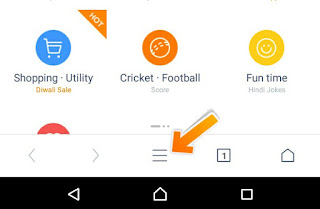
3. Select add-ons option and a new window will open.
4. Here it will display a Complete list of all pre-installed add-ons. Look for "Save Page". If it isn't available, click plus button to add it otherwise proceed with step 7.

5. It will open ucweb domain. Scroll down the page and click install button next to "save page" option as shown in below picture.
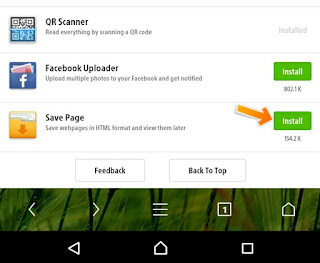
6. All UC Add-ons are in apk format. So it will redirect you to the google play store. Click install button and allow permission.
7. You've successfully installed it. Now Simply go to webpage that you want to save and open add-ons option ( same as in step 2nd and 3rd ).
8. Here you will find "save page" option. Click on it.
9. A small pop-up box will appear. Select three dots ( see below picture ).
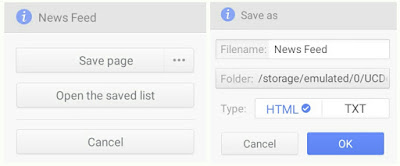
10. Now choose file name, location and format type ( html or text only ). Finally hit OK button.
If you want to access all saved pages, open save page add-on at any time and click "open the saved list" option.
Save Webpage in PDF Format Using Android Google Chrome
Chrome is another popular browser for android operating system. It is well known for its simplicity and performance. Moreover it is a part of google product, which itself is a very big thing for us. There are numbers of inbuilt functions in it. Today we will make use of "Print" option to download webpages in PDF format. All step by step instructions are given below -
Also Read: Top 10 Useful Tricks and Tips for Google Chrome
1. Open Google Chrome from your android device.
2. Now go to webpage that you want to download and click option menu button ( three dots or use external touch button ).
3. A long list will appear. Find and select print button.

4. Now a new window will open as shown in below picture. Click the drop down menu and select "Save as PDF". There will be few more options like number of copies, orientation, page size, pages, colour etc., Just change them with your choice otherwise left them unchanged with their default values.
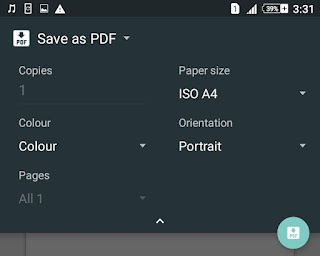
5. After above steps, click save Icon.
6. Now select the location where you want to save it and finally hit "Save" button.
To access webpage when you're offline, open file manager and move to location where you've saved pdf file earlier.
Final Words!
So this is all about on how to save webpage for offline viewing on android device. Isn't that easy? For your knowledge, there are number of android application available on google play. But why need to download them if we have alternative tested solutions. So better try above mentioned methods and enjoy. Finally if you have any questions or doubt, please comment below and let me know. What other helpful situations did you find using these methods?

wow i love this site boss keep it on
ReplyDeleteam from Nigeria. an aspiring computer wizard hope to learn more from you. please lets get in touch my email is nduagubaemma@gmail.com
fb portal is nduagaubakc @fb.com
am awaiting your relpy
Its my pleasure bro. :) Thanks for appreciation. Keep Visiting and Sharing. Sure I will provide some new interesting updates in coming days. Stay Connected!
Delete