
Sometimes you want to use multiple Google accounts at the same time. Obviously, It’s a tedious task to logout and login again with different account. Imagine yourself doing this. This will waste your precious time and Internet data also. Well I have something new for you. Below I had shared 4 simple ways by which you can easily manage multiple Google account simultaneously.
1. Add new account
This is one of the Google’s official way to add multiple accounts at once. First open the browser and sign in to your Google account. Now open Google homepage and click the profile picture or email address at the top-right of the screen. (See below picture)
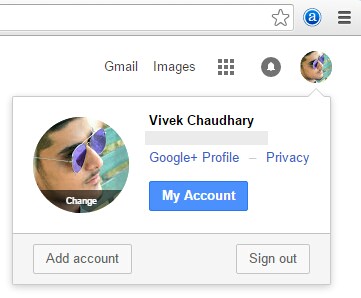
Now click “Add account” button from the drop-down menu. After this, normal login window will open. Type the email address and password and you’ve done it. For Android users, it’s pretty much easy. First go to “Settings > Accounts” and then click “Add account” button. Now a pop up box will appear. Choose Google from the list and follow on-screen instructions to sign in to your new account. In this way, you can easily add any number of accounts.
If you want to switch between different Google accounts (for desktop version), again click the profile picture and then choose the account you would like to use. For Android apps, first open the service (such as Google Docs, Maps or Play Store) and then click menu button. Now tap your current email address and choose the account you want to use.
2. Use incognito mode
“Incognito mode“, also know as “private mode“, is a private feature in web browsers which let you surf Internet anonymously without saving the history and web cache.
Each time you sign in to your like Google account, browser will automatically save your username, password, cache and other site cookies. It will also add your visited pages in history. Next time, you don’t need to login again. In case of incognito mode, this is completely opposite. It doesn’t save any browsing history and you’re more like in your private bathroom.
Apart from regular browser, you can use incognito mode to login to your second Google account. To activate this in Chrome, follow these steps –
For desktop browser, open Chrome and click menu button (three horizontal lines at the top-right corner). Now click “New incognito window” option. Alternatively, you can press Ctrl + Shift + N (for Windows) or Cmd + Shift + N (for Mac) keyboard shortcut keys.
For Android app, first open Google Chrome and then click menu button (three dots). After this, click “New incognito tab” option. Now screen will go black and a new window will open showing “You’ve gone incognito” message. (see below picture)
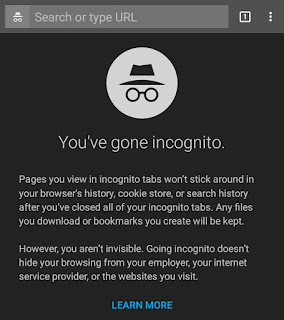
Note: After closing the incognito tab, you need to login again as this mode prevent your browser to remember which account you’re signed in.
If you’re using any other browser, you can read this wikiHow article to activate incognito mode in it.
3. Create separate user profiles in Chrome
Another way to use multiple Google account simultaneously is by creating separate user profiles in Google Chrome. Each user will have its own browsing history, settings, bookmarks and themes. In other words, they all will hold different identity and thus you can sign it to multiple accounts at once.
To create these user profiles, first open Google Chrome and click menu button (three horizontal lines at the top-right corner of the screen). Now tap “Settings” option. Under people section, click “Add person” button.
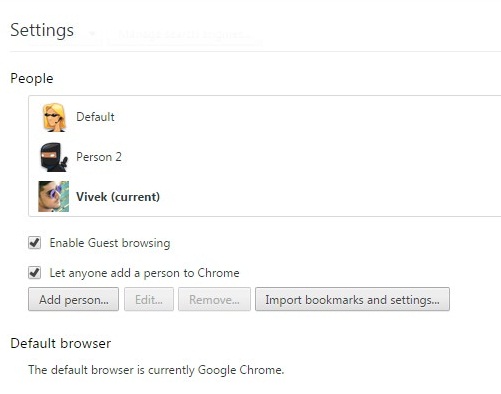
Now a pop up box will appear. Here type the user name and choose a picture. Make sure to tick mark “Create a desktop shortcut for this profile” option. Finally hit “Create” button and you’ve done it.
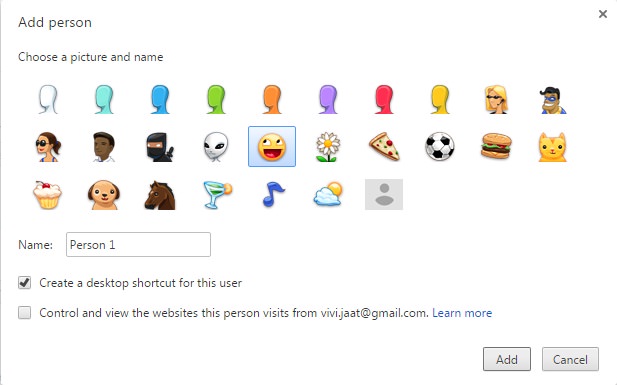
This will create a new Google Chrome shortcut on desktop which will be your new user profile. If you want to switch between different users, simply open the browser and click the person name at the top-right corner of the screen. From drop-down menu, click “Switch person” option. Now choose the person you want to switch and that’s it. Unfortunately, this feature isn’t available in Chrome’s Android app but you can create any of users in desktop version.
4. Use different browsers
There are number of browsers available for both desktop and mobile platform. Good thing is that, you can use all of them at the same time, making it easier to manage multiple Google accounts simultaneously. Some of the most popular web browsers are Chrome, Mozilla Firefox, Opera, Internet Explorer (undoubtedly, the slowest of all), Safari and UC browser. You can download them from their official website.
As all browsers have their own browsing history and settings, so you can easily manage multiple Google accounts at the same time and without any confusion. If you know any other better way, please share it in the comments. Stay tuned for more interesting tutorials.