There are number of browsers available for android operating system but only few are there which are most used and even most loved by all of us and in this long list we can't forget UC browser. UC browser is well known for its faster speed and simplicity. This is the reason why it get this much popularity in a very short period of time. What the developers team said is that their browser has fastest downloading speed and no doubt, this statement is true to full extent. Most of the people use UC Browser for surfing purpose only and if you're one of them then you're surely missing some of the its best features.

In today's tutorial I am discussing on top 10 coolest and useful android UC browser tricks and tips that you surely gonna love. All of them are listed below with their complete explanation, uses and steps by steps instructions. So let's Begin.
Most probably you surf number of websites daily. Am I right? OK. We all know, browsers keep record of all activities and data we had followed/Saved like history web-pages, saved passwords, cache, cookies etc., Well these thing are important only until they're in use. After that they are useless and have no value. Moreover they are the main cause of slow speed. What we need to do is simply delete them all and it will boost up some browsing speed. Follow below steps to clear all browsing data and records -
1. Simply open UC browser from your android device and click option menu button. ( three lines from the bottom list ).
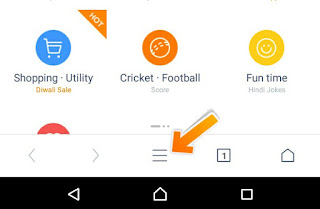
2. Now scroll to left and select "Settings"

3. Under settings, you will find "Clear Record" option. Just click it.
4. A small pop-up box will appear. Tick mark all things ( including cache, cookies, forms, history ).

5. Finally hit "Clear" Button and that's it.
Most of the people use to read online books, tutorials, stories, study notes etc., and If you are one of them then you surely need to change font size and enable auto-zoom option. It's been said by doctors that if we read something for a long time which isn't clearly visible from normal eyes will ultimately lead into serious mental illness like headache or something like this. Due to this reason, UC browser has added a new feature which will provide more ease while reading and you don't feel any pressure on mind. To enable this feature, follow these instructions -
1. Again open settings ( click menu list button and scroll left )
2. Now select "Font & Layout".
3. Here you will find three options as "Auto Font Size", "Enhance Layout" and "Force page to zoom". Simply enable last two by moving the scroll button next to each and drag the slider to adjust page size for comfortable reading.

Must Read: Top 10 Tricks and Tips for Android Google Chrome
Let me ask you one question. What did you choose when it comes to performance and appearance. Well the most percent of your answer depends on your Internet speed. If you have high-speed Internet ( say 50+kb/sec ) then you don't need to worry about anything as it can give both better performance and appearance. On the other hand if you have low internet speed ( again say less than 50kb/sec ) then you need to compromise with appearance over performance. This is what we are going to do this time.
All websites consist of text and images combination for better appearance. We will simply disable images from web-page which will ultimately reduce data usage and improve load time. The final web-page will only have text format. Now Follow these steps to enable this feature-
1. Go to UC browser Settings. ( click menu list button and scroll left ).
2. The second option would be "Text-Only". Simply scroll the button next to it.
As I already mentioned above, you can change web-page format to text-only. Apart from this, we can also reduce image quality to improve load time as well as to reduce data usage. UC Browser can reduce image quality by less than 50% which itself is a very big thing for us. This will increase performance without effecting much appearance but at-least we can enjoy both of them. Simply follow these steps to enable this -
1. Move to settings.
2. Now find "Browsing Settings".
3. A new window will open, select "Image Quality".
4. A drop-down menu will appear. Select the option as you want and save changes.

Also Read: 5 Amazing Computer Tricks and Tips
Let me take an example to explain this trick in more advanced way. Whenever you visit google and search for some keywords, it will display only first result page. In order to check second result page, you have to press "Next Page" button. Now tell me how it would be when all pages be automatically loaded before you open them. Same can applied on Facebook Home feed also. All we need to do is to enable Preload Page option.
1. Again open UC Browser Settings.
2. Now Click on "Preload Page" option.
3. A drop-down menu list will appear. Select "All Pages".

As you save above changes, a new option will be enabled named as "Auto Page". If you turn ON this feature, all preloaded pages will be displayed on first result page ( i.e 2nd, 3rd, 4th and so on pages will automatically preloaded on same 1st page ). See below picture -
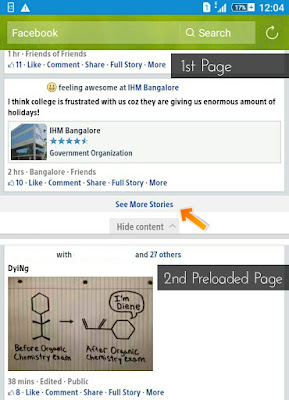
Most of the websites have separate version for desktop and mobile view but not in case of those which are responsive in nature ( exceptional ). In short, responsive website is one which adjust layout to fit full screen. Here I am talking about on those websites which aren't responsive.
As earlier mentioned, you should choose performance over appearance. Again we will make use of this key mantra to reduce data usage and boost up surfing speed. we will simply change website preference to lite or mobile view. Just follow these steps -
1. Open UC Browser and go to "Settings">"Browsing Setting".
2. Now scroll down to bottom and select "Website Preference".
3. A new window will open as shown in below picture. Simply click each option and change them to your choice. I prefer to use Lite Version.
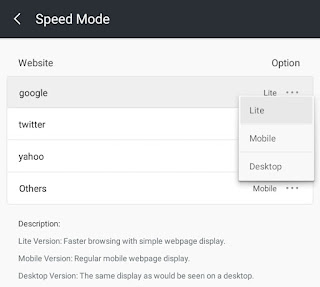
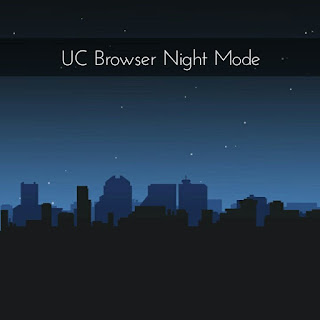
What makes android battery to drain so fast? The most important factor is screen. More large your screen is, more will be battery usage. On the other hand, it also depends on screen coloring. As compared to black or dark color(s) , white or light color(s) uses large battery. This is the reason why experts recommend to switch lock screen as soon as you stop using your android device. UC browser also understand how much a battery is important for android users due to which it has provided night mode feature. So what it will do? It will simply change screen look to dark theme. However font-size will remain same and easy to read. This can be more helpful if you are addicted to social media ( mostly Facebook & Twitter ) and use them too frequently. Here goes instructions -
1. Click on menu button and scroll to left.
2. Now click "Night" option. That's it.
If you want to revert these changes, simply undo all steps.
We surf number of websites daily. Few of which are regularly visited and other for one time only. Sometimes we land of informative web-pages that may be helpful in future. To save such pages, simply bookmark them as follow-
1. Go to web-address which you want to save as bookmark.
2. Now click menu button.
3. To the left side of bottom line, you will find star mark with plus sign. Click it.
4. Now it will ask to add either as "Bookmark", "Speed Dial" or "Home Screen". Select 1st one.

To check complete list of bookmarked pages, go to menu list and select "bookmarks" option available at the 1st position.
Recommended: Top 10 Android Trick and Tips Everyone Must Know
We always come across with number of themes from Windows platform to android and browsers. Maybe you have heard or used theme packs for desktop google chrome. But what If I say that you can also use such things on UC browser also. Interesting? OK. By default there is classic theme enabled for it. You can change it with any already created one ( by downloading it from Internet ) or with wallpapers. If you don't want any animation, then you can use simple background colors. Here we go-
1. First click menu button ( three lines ).
2. Now scroll to left and select "Themes".
3. Here you will find 3 moving windows with title as "Themes", "Wallpaper" and "Background".

4. Just choose any one ( say I choose themes ). If you haven't downloaded any theme, click plus button and select "online themes" option.
5. It will redirect you to the "skin" sub-domain of "ucweb". Now surf all themes and download best of bests.
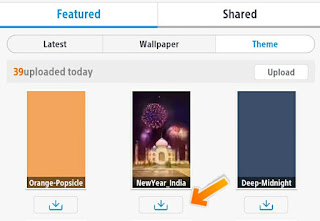
6. Finally Apply your downloaded theme.
As like themes, add-ons ( also called extensions ) are generally used for desktop browsers only but not in case of UC. This is another plus of using it when compared with browsers like android google chrome. So what are add-ons? In simple words, these are the sub-programs that has been or can be added to pre-existing programs ( here it refers to the browser ). There are number of add-ons available for UC and few of which are already installed by default. To add more -
1. Click menu button and select "Add-ons" option.
2. Here you will find all already installed extensions. Use them or if you're fed up with these, click plus sign to add more.
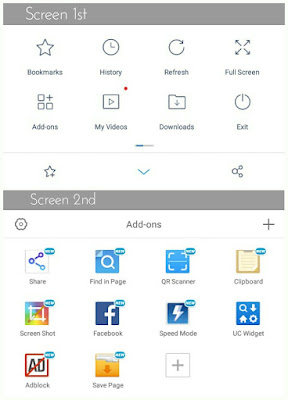
3. It will move you to the "addon" sub-domain of "ucweb". Simply select your favourite add-ons and click "Install".
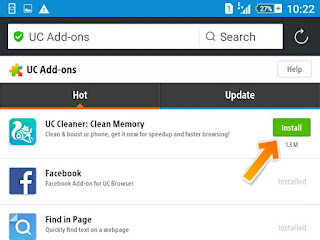
4. Now It will redirect you to the google play store. Click "Install" button and allow permission. That's it. You've successfully added it.
5. Again go to add-ons option in UC and select the downloaded one to use it at any time.
So these are the best top 10 tricks and tips you must know while using android UC browser. There are plenty of few more. However they are very simple and doesn't need any explanation to understand. So better try them yourself. Finally if you have any query or doubt, don't hesitate and let me know in below comment box.

In today's tutorial I am discussing on top 10 coolest and useful android UC browser tricks and tips that you surely gonna love. All of them are listed below with their complete explanation, uses and steps by steps instructions. So let's Begin.
1. Clear All Browsing Data and Boost Up Speed
Most probably you surf number of websites daily. Am I right? OK. We all know, browsers keep record of all activities and data we had followed/Saved like history web-pages, saved passwords, cache, cookies etc., Well these thing are important only until they're in use. After that they are useless and have no value. Moreover they are the main cause of slow speed. What we need to do is simply delete them all and it will boost up some browsing speed. Follow below steps to clear all browsing data and records -
1. Simply open UC browser from your android device and click option menu button. ( three lines from the bottom list ).
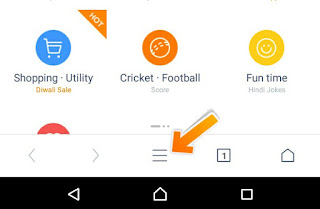
2. Now scroll to left and select "Settings"

3. Under settings, you will find "Clear Record" option. Just click it.
4. A small pop-up box will appear. Tick mark all things ( including cache, cookies, forms, history ).

5. Finally hit "Clear" Button and that's it.
2. Change Font Size & Enable Force Zoom
Most of the people use to read online books, tutorials, stories, study notes etc., and If you are one of them then you surely need to change font size and enable auto-zoom option. It's been said by doctors that if we read something for a long time which isn't clearly visible from normal eyes will ultimately lead into serious mental illness like headache or something like this. Due to this reason, UC browser has added a new feature which will provide more ease while reading and you don't feel any pressure on mind. To enable this feature, follow these instructions -
1. Again open settings ( click menu list button and scroll left )
2. Now select "Font & Layout".
3. Here you will find three options as "Auto Font Size", "Enhance Layout" and "Force page to zoom". Simply enable last two by moving the scroll button next to each and drag the slider to adjust page size for comfortable reading.

Must Read: Top 10 Tricks and Tips for Android Google Chrome
3. Use Text Only Format of Web-Page
Let me ask you one question. What did you choose when it comes to performance and appearance. Well the most percent of your answer depends on your Internet speed. If you have high-speed Internet ( say 50+kb/sec ) then you don't need to worry about anything as it can give both better performance and appearance. On the other hand if you have low internet speed ( again say less than 50kb/sec ) then you need to compromise with appearance over performance. This is what we are going to do this time.
All websites consist of text and images combination for better appearance. We will simply disable images from web-page which will ultimately reduce data usage and improve load time. The final web-page will only have text format. Now Follow these steps to enable this feature-
1. Go to UC browser Settings. ( click menu list button and scroll left ).
2. The second option would be "Text-Only". Simply scroll the button next to it.
4. Reduce Images Quality
As I already mentioned above, you can change web-page format to text-only. Apart from this, we can also reduce image quality to improve load time as well as to reduce data usage. UC Browser can reduce image quality by less than 50% which itself is a very big thing for us. This will increase performance without effecting much appearance but at-least we can enjoy both of them. Simply follow these steps to enable this -
1. Move to settings.
2. Now find "Browsing Settings".
3. A new window will open, select "Image Quality".
4. A drop-down menu will appear. Select the option as you want and save changes.

Also Read: 5 Amazing Computer Tricks and Tips
5. Preload Next Page, Reduce Load Time
Let me take an example to explain this trick in more advanced way. Whenever you visit google and search for some keywords, it will display only first result page. In order to check second result page, you have to press "Next Page" button. Now tell me how it would be when all pages be automatically loaded before you open them. Same can applied on Facebook Home feed also. All we need to do is to enable Preload Page option.
1. Again open UC Browser Settings.
2. Now Click on "Preload Page" option.
3. A drop-down menu list will appear. Select "All Pages".

As you save above changes, a new option will be enabled named as "Auto Page". If you turn ON this feature, all preloaded pages will be displayed on first result page ( i.e 2nd, 3rd, 4th and so on pages will automatically preloaded on same 1st page ). See below picture -
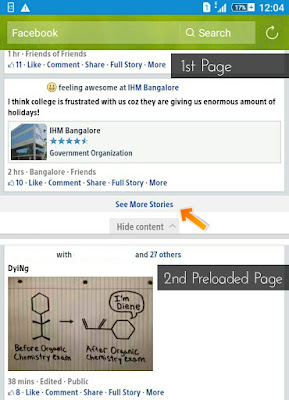
6. Change Website Preference - Speed Mode
Most of the websites have separate version for desktop and mobile view but not in case of those which are responsive in nature ( exceptional ). In short, responsive website is one which adjust layout to fit full screen. Here I am talking about on those websites which aren't responsive.
As earlier mentioned, you should choose performance over appearance. Again we will make use of this key mantra to reduce data usage and boost up surfing speed. we will simply change website preference to lite or mobile view. Just follow these steps -
1. Open UC Browser and go to "Settings">"Browsing Setting".
2. Now scroll down to bottom and select "Website Preference".
3. A new window will open as shown in below picture. Simply click each option and change them to your choice. I prefer to use Lite Version.
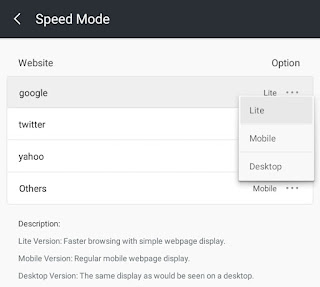
7. Use UC Browser Night Mode
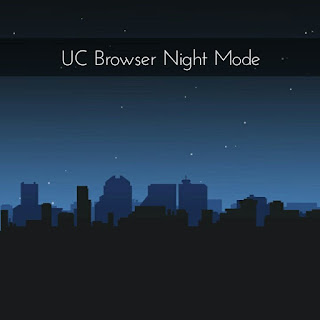
What makes android battery to drain so fast? The most important factor is screen. More large your screen is, more will be battery usage. On the other hand, it also depends on screen coloring. As compared to black or dark color(s) , white or light color(s) uses large battery. This is the reason why experts recommend to switch lock screen as soon as you stop using your android device. UC browser also understand how much a battery is important for android users due to which it has provided night mode feature. So what it will do? It will simply change screen look to dark theme. However font-size will remain same and easy to read. This can be more helpful if you are addicted to social media ( mostly Facebook & Twitter ) and use them too frequently. Here goes instructions -
1. Click on menu button and scroll to left.
2. Now click "Night" option. That's it.
If you want to revert these changes, simply undo all steps.
8. Bookmark Favorite Web-Pages
We surf number of websites daily. Few of which are regularly visited and other for one time only. Sometimes we land of informative web-pages that may be helpful in future. To save such pages, simply bookmark them as follow-
1. Go to web-address which you want to save as bookmark.
2. Now click menu button.
3. To the left side of bottom line, you will find star mark with plus sign. Click it.
4. Now it will ask to add either as "Bookmark", "Speed Dial" or "Home Screen". Select 1st one.

To check complete list of bookmarked pages, go to menu list and select "bookmarks" option available at the 1st position.
Recommended: Top 10 Android Trick and Tips Everyone Must Know
9. Apply Beautiful Themes on UC
We always come across with number of themes from Windows platform to android and browsers. Maybe you have heard or used theme packs for desktop google chrome. But what If I say that you can also use such things on UC browser also. Interesting? OK. By default there is classic theme enabled for it. You can change it with any already created one ( by downloading it from Internet ) or with wallpapers. If you don't want any animation, then you can use simple background colors. Here we go-
1. First click menu button ( three lines ).
2. Now scroll to left and select "Themes".
3. Here you will find 3 moving windows with title as "Themes", "Wallpaper" and "Background".

4. Just choose any one ( say I choose themes ). If you haven't downloaded any theme, click plus button and select "online themes" option.
5. It will redirect you to the "skin" sub-domain of "ucweb". Now surf all themes and download best of bests.
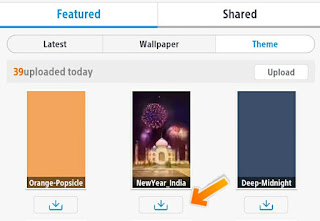
6. Finally Apply your downloaded theme.
10. Make Use of UC Add-ons or Extensions
As like themes, add-ons ( also called extensions ) are generally used for desktop browsers only but not in case of UC. This is another plus of using it when compared with browsers like android google chrome. So what are add-ons? In simple words, these are the sub-programs that has been or can be added to pre-existing programs ( here it refers to the browser ). There are number of add-ons available for UC and few of which are already installed by default. To add more -
1. Click menu button and select "Add-ons" option.
2. Here you will find all already installed extensions. Use them or if you're fed up with these, click plus sign to add more.
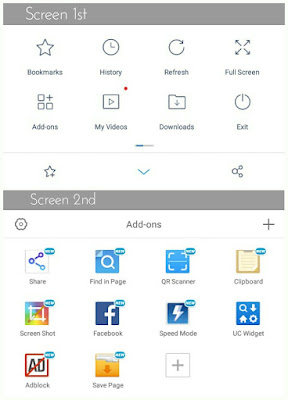
3. It will move you to the "addon" sub-domain of "ucweb". Simply select your favourite add-ons and click "Install".
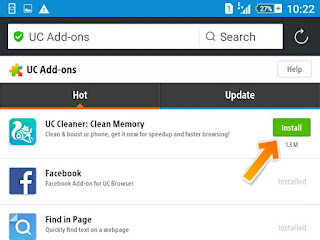
4. Now It will redirect you to the google play store. Click "Install" button and allow permission. That's it. You've successfully added it.
5. Again go to add-ons option in UC and select the downloaded one to use it at any time.
Final Words!
So these are the best top 10 tricks and tips you must know while using android UC browser. There are plenty of few more. However they are very simple and doesn't need any explanation to understand. So better try them yourself. Finally if you have any query or doubt, don't hesitate and let me know in below comment box.

Thanks for such valuable information
ReplyDeleteVery helpful........Awesome
ReplyDeleteHow to please disable fullscreen.Uc browser . ..please
ReplyDelete