There comes a time when you want to hide some private files and folders containing data such as photos, videos and other official documents in your Android phone. Hiding such files can be a good way to keep your data safe and secure from accidental damage and most importantly, it won't be visible to other people.
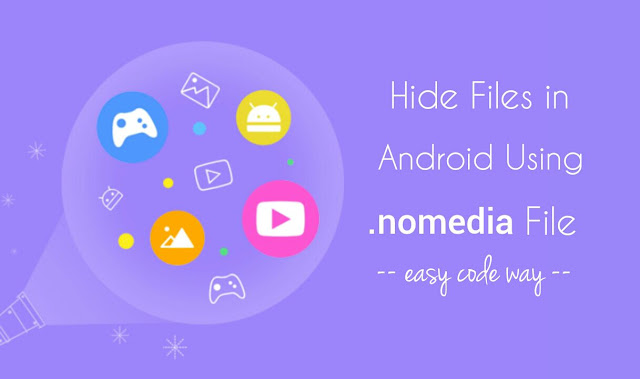
There is no in-built tool in Android to hide files in it. However, you can use a number of third-party apps like Vault and AppLock. Now what If I say that you can also hide files and particular directory in Android without using any application. Sounds good, right? That's possible by creating a .nomedia file. Here's all what you need to know about it.
Nomedia, as name itself suggests, is a file that contains no media in it. Generally, it's an empty text file of 0KB size. However, you can also convert any file into .nomedia file just by renaming it. One thing that we all know is that, files consist of file name and extension type only.
For example, in easycodeway.jpg, easycodeway is a file name and .jpg is an extension type (also known as format). In case of .nomedia file, there is no file name available. It just contain .nomedia suffix as a file extension.
Now the question arises, how .nomedia file can hide files and folders in Android. When a .nomedia file is encountered by apps, they automatically skip the folder (and sub-folders also) to index. It simply guides them that there is no media file present in the directory.
Please note that, some other apps (generally file managers) can still access the .nomedia file and all other data available in its folders. There is no doubt in fact that it's one of the best and efficient way to hide files and particular directories in Android phone.
To convert any file into .nomedia file, first you have to install ES Explorer from Google Play Store, which is a popular file manager app. You phone might already have pre-installed file manager apps but most of them don't allow users to create .nomedia file. Either you have upgrade them to the pro version or better use ES Explorer, which is absolutely free. Once after installing it, follow these step-by-step guide to hide your files -
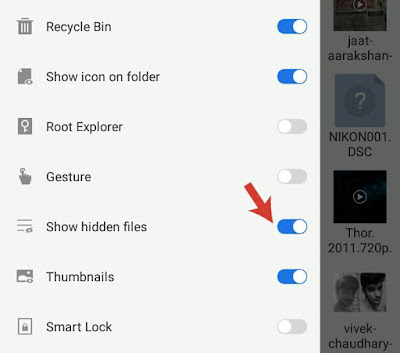
As already mentioned, when a .nomedia file is placed in a folder, apps will not be able to index that folder and all its sub-folders also. So all you have to do is, first create a .nomedia file and then paste in the folder that you want to hide. Here are three different ways to create a .nomedia file ASAP!
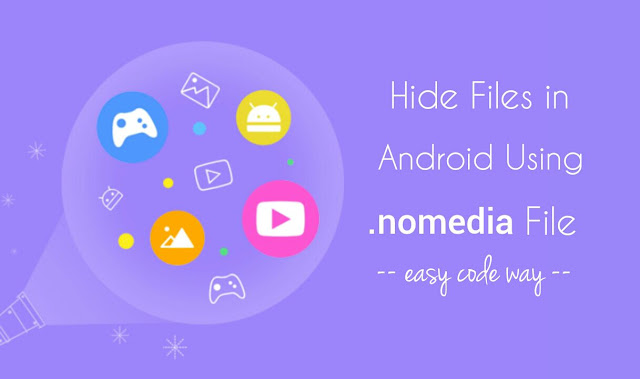
There is no in-built tool in Android to hide files in it. However, you can use a number of third-party apps like Vault and AppLock. Now what If I say that you can also hide files and particular directory in Android without using any application. Sounds good, right? That's possible by creating a .nomedia file. Here's all what you need to know about it.
What is .nomedia file?
Nomedia, as name itself suggests, is a file that contains no media in it. Generally, it's an empty text file of 0KB size. However, you can also convert any file into .nomedia file just by renaming it. One thing that we all know is that, files consist of file name and extension type only.
For example, in easycodeway.jpg, easycodeway is a file name and .jpg is an extension type (also known as format). In case of .nomedia file, there is no file name available. It just contain .nomedia suffix as a file extension.
Now the question arises, how .nomedia file can hide files and folders in Android. When a .nomedia file is encountered by apps, they automatically skip the folder (and sub-folders also) to index. It simply guides them that there is no media file present in the directory.
Please note that, some other apps (generally file managers) can still access the .nomedia file and all other data available in its folders. There is no doubt in fact that it's one of the best and efficient way to hide files and particular directories in Android phone.
Hide files by creating .nomedia file
To convert any file into .nomedia file, first you have to install ES Explorer from Google Play Store, which is a popular file manager app. You phone might already have pre-installed file manager apps but most of them don't allow users to create .nomedia file. Either you have upgrade them to the pro version or better use ES Explorer, which is absolutely free. Once after installing it, follow these step-by-step guide to hide your files -
- First launch the ES Explorer app and navigate to the folder where file is saved.
- Next, select the file and then click "Rename" option at the bottom of the screen.

- Now erase everything including format type and replace it with ".nomedia". Make sure to add dot symbol before it.

- Finally tap the OK button to save changes.
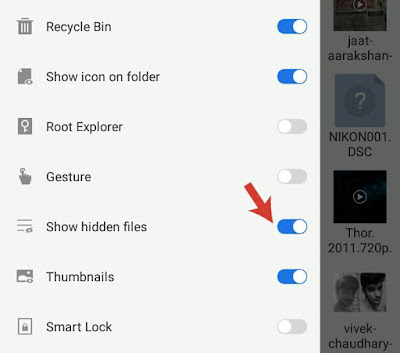
Hide folders by creating .nomedia file
As already mentioned, when a .nomedia file is placed in a folder, apps will not be able to index that folder and all its sub-folders also. So all you have to do is, first create a .nomedia file and then paste in the folder that you want to hide. Here are three different ways to create a .nomedia file ASAP!
- Use existing .nomedia file: There are a number of .nomedia files present in system memory already. Again use ES Explorer to find one of them and then copy-paste it in the folder that you want to hide.
- Create a .nomedia file by renaming other files: You can create a .nomedia file manually by renaming some other files such as photos or text. Make sure to use very small size file, ideally empty, so as to save your phone's internal memory also.
- Create a .nomedia file in Windows Notepad: This method is quite lengthy but it's a good alternative if you don't want to use ES Explorer. First of all, you have create an empty text file in Notepad editor and then rename it to ".nomedia". Make sure that extensions are visible. After this, connect your phone to the computer via data cable and then move the .nomedia file in it.

Thanks this made browsing gallery so much easier.
ReplyDelete