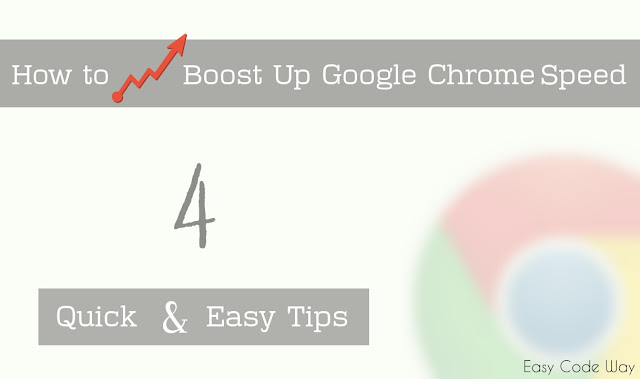
So why I am going to write this tutorial. Is their any problem ? Yeah. Here goes explanation – I have 2 GB RAM of laptop. Although it is fine but insufficient for person like me. I too also use chrome as my primary choice. As I surf Internet for long time, chrome speed goes down and sometimes it start hanging. I found a way by restarting windows and again it work as normal. But restarting isn’t the only solution. So what is the main reason why its speed goes down and is their any way by which we can improve the performance? These are few questions which every user suffering from this problem need to know in deep and this is what I am going to teach you today.
Below I have listed 4 quick tips which can surely help you to boost up google chrome speed. So lets begin this case study now!
1. Clearing Browsing Data. Is it Enough?
The first thing that comes in mind is to clear browsing data. Before I start, lemme tell you in short about what browsing data refers to. We all know that browser keep record of all activities we follow and it save number of files in hard disk which may be useful in future. For Example: If you visit any website then your browser will automatically save the link in history and may save cache and cookies. Summing up we can say that, “Browsing data collectively refers to the history, cache, cookies, forms, saved password and other site data”.
Now the question is – Did browsing data also slow down the speed? Undoubtedly yes. Think it in this way – As we continue to visit number of websites daily, a lot of browsing data is saved in system RAM which occupy unnecessary space due to which processor load increases and as a result of which it slow down.
Its been advised that you should regular cleanup all browsing data. Other way include using incognito mode which prevent browser to store browsing data and you can visit any site anonymously. If you want to delete all chrome data, follow below steps carefully –
1. Open new tab and click on option menu button ( three lines at the top right corner )
2. Now select “Tools” option and a sidebar menu will appear. Click on “Clear Browsing Data” from here.
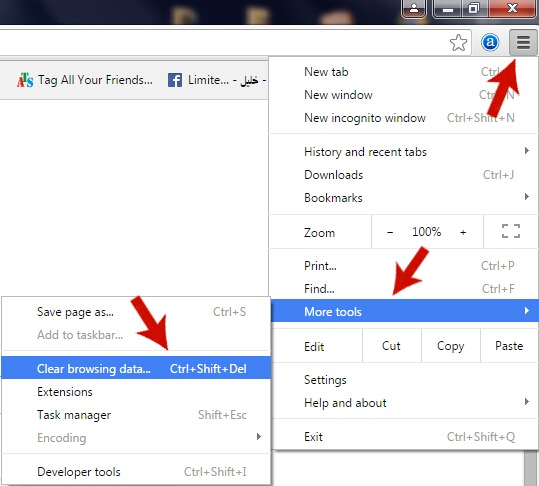
3. Tick mark all option and finally hit “Clear” button.
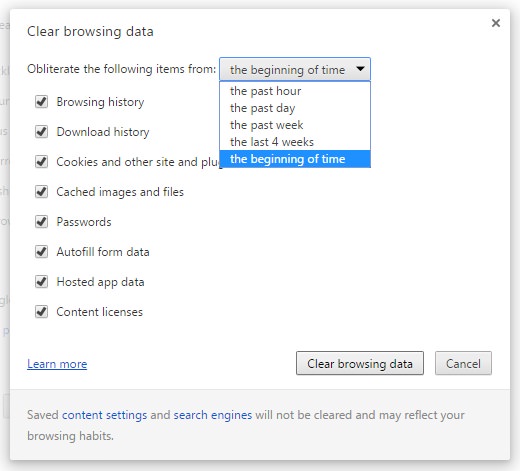
You can also use “Ctrl+Shift+Del” shortcut key or “chrome://settings/clearBrowserData” location as quick alternative solution.
I have questioned in heading that “Is It Enough?”. Well this method can complete your 50% task and is enough to some extent.
2. Clean up Your System
I have experimented and found that system speed is directly related to your browser speed. More fast your system will be, more will be your browsing speed. So accordingly to me, you should clean up your system first and it will boost up the browser by 30% least.
Now you may wonder about how to cleanup system. Well for this task disk cleanup is the best solution. It can delete all temporary internet files, recycle bin, temporary system files, thumbnail etc., which will ultimately relieve RAM and your system speed will be boosted. Follow below instruction to run this program –
1. Go to start menu and search for “Disk Cleanup”.
2. Right click on program and run as administrator. ( It may ask to allow permission, simply click OK button or give password ).
3. Now choose drive whose cached files you want to delete ( say I choose C drive ).
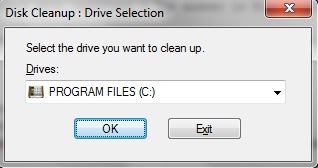
4. After this, click OK button and it will scan the drive which will take few minute or seconds.
5. After Scanning, a box will appear, on the Disk Cleanup tab, select the check boxes for the file types that you want to delete, and then click “OK”.
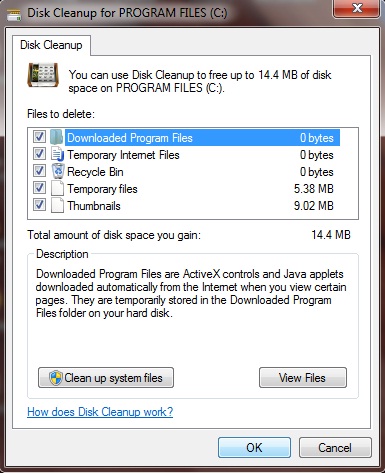
6. At last, a message dialog box will appear. Click “delete files” button and that’s it.
3. Disable Unwanted Extensions
Most of the browsers have extension ( also called add-ons ) feature and chrome is one of them. So what are these and how they are useful. In short, extensions are the sub-program that has been or can be added to pre-existing programs ( here it refers to the browser ). Google has its own chrome extension store ( as like playstore ) from where you can download both paid and free extension. For Example, if you want to download YouTube videos then there are number of chrome extensions available which can make your task just one click go.
Extensions have power to alter browser settings and they can do anything as they’re programmed. For example, they can access Internet, Download/Upload anything, can access history and cookies, work in background etc., These things are enough to proof that extensions also use system memory and hence slow down the processor. So its better to disable those extensions which are not in use. Below are the step by step instructions –
1. Open new tab and click option menu button ( three lines from top right corner ).
2. Now from the menu list, choose “Tools”.
3. A sidebar sub-menu will appear. Click on “Extensions” option.
4. Now select and filter those extensions which are no longer in use and untick the button next to each ( one by one ).
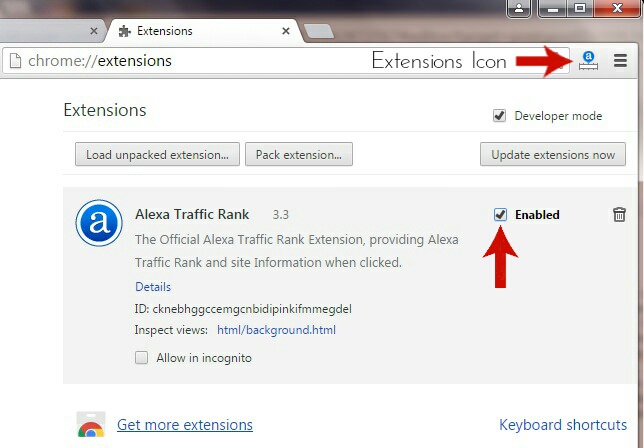
You can also access “Chrome:\\Extensions” location for quick results.
4. Disable Unwanted Plugins
As like extensions, plugins are another sub-program inside chrome which help it to improve more user experience. For example, they help to view flash animation, PDF and make some audio or video file work better.
I don’t want to be more technical here but for your knowledge, some of the plugins are pre-installed while other are installed manually. Though I don’t think that disabling plugins will help you more but it can ruin your experience. My advice? Keep all pre-installed plugins same as before and disable few of the unnecessary which are installed later. To do so –
1. Open chrome and paste this address in URL tab – chrome://plugins/
2. Now filter out those plugins which are useless. Be careful here. Don’t select those which are pre-installed, otherwise it can harm your experience.
3. After filtering, click the disable button below to each plugin you’ve selected and that’s it.
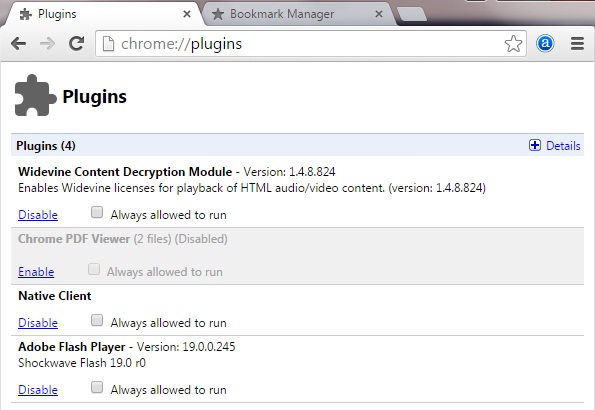
If you don’t find any positive results, undo these changes at any time.
Final Words!
All of the above mentioned tweaks work for me and hope that they also work for you. I had covered almost all points in this topic. If somehow I had missed something or you’ve any questions, fell free to comment below. Your reply will be appreciated. Did you have any other better option to speed up Google chrome? Let me know.