iPhone is loaded with so many features and one of them is Assistive Touch. This is an accessibility feature which lets you control your device, perform gestures and access other iPhone features with just a single tap on the screen. For example, you can go to home screen without pressing the home button, perform finger-based gestures like a pinch, multi-finger swipe, 3D touch and much more.
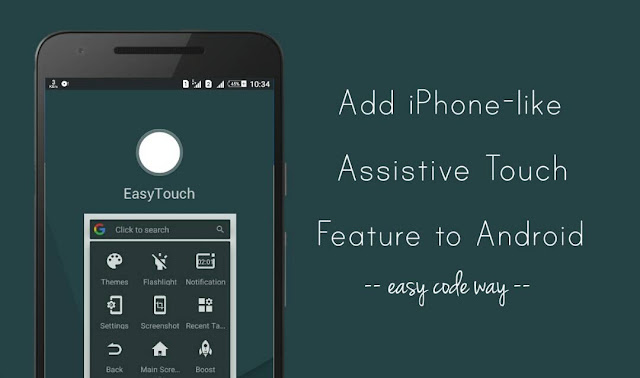
Unfortunately, Android system doesn't have up any built-in feature similar to Assistive Touch but there is a third-party app available on Google Play Store named Easy Touch which do exactly the same thing as this iPhone's feature do. Here in this tutorial, I will guide you how to add this multitasking on-screen tool on your Android phone.
Easy Touch is an extremely light-weight and fully featured app which brings iPhone-like Assistive Touch feature to Android. With Easy Touch app enabled, you are just one tap away to access your phone apps, contact shortcuts and other important features like screenshot, home screen, recent tabs, etc. You can also boost up your phone's performance by clearing the cached data.
After you have installed this app on your phone, follow this step-by-step guide to configure it -
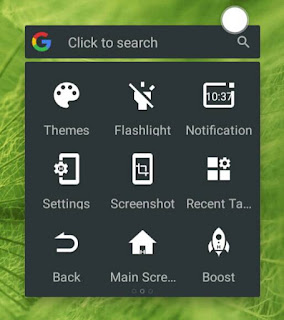
From here you can open settings, go to home screen, search on Google, check notifications, turn on flashlight, take screenshot, boost your device speed, and much more. Scroll left or right to see contact shortcuts and switch between different apps instantly.
You can also edit these features, apps and contacts in the tray. To remove any button, just tap and hold it for few seconds and then click the cross button. Now to add a new button, simply tap the plus (+) icon and choose it from the list.
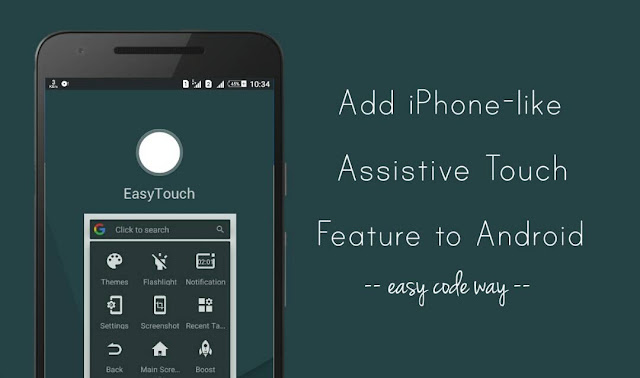
Unfortunately, Android system doesn't have up any built-in feature similar to Assistive Touch but there is a third-party app available on Google Play Store named Easy Touch which do exactly the same thing as this iPhone's feature do. Here in this tutorial, I will guide you how to add this multitasking on-screen tool on your Android phone.
How to configure Easy Touch app
Easy Touch is an extremely light-weight and fully featured app which brings iPhone-like Assistive Touch feature to Android. With Easy Touch app enabled, you are just one tap away to access your phone apps, contact shortcuts and other important features like screenshot, home screen, recent tabs, etc. You can also boost up your phone's performance by clearing the cached data.
After you have installed this app on your phone, follow this step-by-step guide to configure it -
- First, open the Easy Touch app and switch on the button available there. You may be asked to enable its service in your phone's accessibility.

- In Notification Settings, switch on the "Receive notifications" button to accept push notifications from apps.

- Now click "Gestures" option and change the gesture commands as per your own choice. There are four gestures available: one click, double click, triple click and long press.
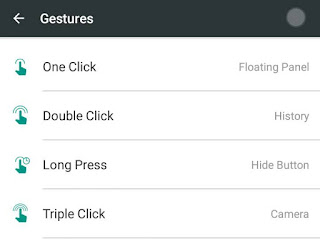
- In Display Settings, you can manually adjust the button size, button opacity and panel opacity by moving the slider.

- There are a few other options available in Advanced Settings such as smart display, screen lock button, notification bar setting etc.

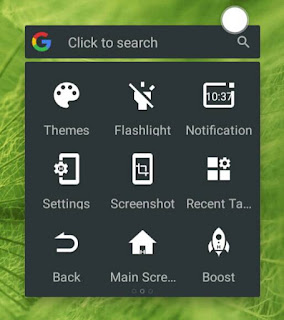
From here you can open settings, go to home screen, search on Google, check notifications, turn on flashlight, take screenshot, boost your device speed, and much more. Scroll left or right to see contact shortcuts and switch between different apps instantly.
You can also edit these features, apps and contacts in the tray. To remove any button, just tap and hold it for few seconds and then click the cross button. Now to add a new button, simply tap the plus (+) icon and choose it from the list.
- Also read: How to add Recycle Bin feature on Android

Leave A Comment