After Facebook, Instagram is undoubtedly the best medium to share your photos and short videos instantly with your friends, family members and other followers. Recently, Mark Zuckerberg has officially announced that now more than 500 Million people are using Instagram each month. That's really a good news for all of us. Well Instagram is not just a social media app. Most of the people use it to edit their photos and you might be one of them.

There are more than 40+ awesome filters you can apply on your photos. Even the picture in which you look ugly can make you feel proud of yourself after applying these filters. They give a finishing touch to photos. Furthermore, you can adjust the brightness, contrast, saturation and other advanced editing option. In fact, Instagram is one of the best photo editor app.
Earlier it was pretty much easy to edit and save photos on Instagram offline. You just have to turn off the data traffic (or use Airplane mode) and then edit the photo as usual. After that, tap the send button and it will automatically save the edited photo in your phone's internal memory or SD card.
Now in latest Instagram update, you might have noticed that the old method doesn't work anymore. Right? Even If one door is closed, they are other ways available. Here I will guide you how to save your Instagram edited photos in your phone and that too without posting them on your account.
In order to save your phone's internal memory, Instagram has stopped saving the edited photos by default. Same applies on videos also. However, if you still want to save them, you've to enable an option for it. Here's a step-by-step guide to edit and save photos on Instagram -
This is an evergreen method which works for all users. So what you need to do? You just have to take a screenshot at the time of editing the photo. Here's a step-by-step guide -
Again open the Instagram app and edit the photo you want to save. After that, don't click the forward button and instead, take a screenshot of your phone's screen.
Here's how to take screenshots in Android:
Tap and hold the power and volume down buttons at the same time. Alternatively, if you're using Android's Lollipop version, tap and hold the power button for few seconds and then click "Take screenshot" option.
Note that, all screenshots will be saved in your phone's internal memory and you can also find them in Gallery app. As screenshots will capture everything in your phone's screen, so next you have to crop them to get the right edited photo.
You can do that easily with your phone's built-in photo editor or you can use other third-party apps such as Pics Art and Pixlr Express, which are available on Google Play Store for free.
This way, you can save other's photos on Instagram also, which isn't possible directly. There is no need to worry about picture quality (or resolutions). Screenshots have very good quality.
Now what are you waiting for? Go and share your new edited photos with your friends. Upload them on Facebook and Twitter or change your WhatsApp DP every day with new awesome Instagram filters. Finally if you've any questions, feel free to drop them in the comments. Stay tuned for more interesting tutorials. Which method you have found easy? Did I had missed something?

There are more than 40+ awesome filters you can apply on your photos. Even the picture in which you look ugly can make you feel proud of yourself after applying these filters. They give a finishing touch to photos. Furthermore, you can adjust the brightness, contrast, saturation and other advanced editing option. In fact, Instagram is one of the best photo editor app.
Earlier it was pretty much easy to edit and save photos on Instagram offline. You just have to turn off the data traffic (or use Airplane mode) and then edit the photo as usual. After that, tap the send button and it will automatically save the edited photo in your phone's internal memory or SD card.
Now in latest Instagram update, you might have noticed that the old method doesn't work anymore. Right? Even If one door is closed, they are other ways available. Here I will guide you how to save your Instagram edited photos in your phone and that too without posting them on your account.
Turn on "Save Original Photos" option
In order to save your phone's internal memory, Instagram has stopped saving the edited photos by default. Same applies on videos also. However, if you still want to save them, you've to enable an option for it. Here's a step-by-step guide to edit and save photos on Instagram -
- First of all, turn on the mobile data and open Instagram app.
- Now go to your profile (or account) and click the menu button (three dots at the top-right corner of the screen)

- After this, switch on the "Save Original Photos" button under Settings section.
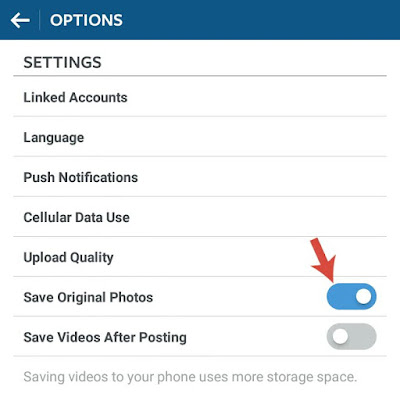
- Now open Instagram camera and select the photo from Gallery tab.
- Apply filters and adjust other editing settings. When you are all set to go, hit the forward button (->).
- Here write a caption (optional) and then tap the send button (tick mark ✔).

- Once it's published successfully, go to your Gallery and you'll find a new edited photo there. At this point, you can also delete the uploaded photo from your Instagram account, if you don't want it to be there.
- Make sure that you've latest version of Instagram app installed in your phone. If not, then update it from Google Play Store.
- Make sure that you've enabled "Save Original Photos" setting. Even if it's enabled, changes may take time to apply due to memory issues. For quick response, either restart your phone or more better, clear the app cache and try again.
- Make sure that your phone has enough internal memory to save the photos. For Android users, you can check this from "Settings > Storage > Available".
- Note that, filtered photos will be saved in your phone Gallery only when they are published on your account. Speaking frankly. you can't save them offline with this method. (Don't worry, move on to second method for this)
- Also read: How to reduce images file size using WhatsApp
Take Screenshots
This is an evergreen method which works for all users. So what you need to do? You just have to take a screenshot at the time of editing the photo. Here's a step-by-step guide -
Again open the Instagram app and edit the photo you want to save. After that, don't click the forward button and instead, take a screenshot of your phone's screen.
Here's how to take screenshots in Android:
Tap and hold the power and volume down buttons at the same time. Alternatively, if you're using Android's Lollipop version, tap and hold the power button for few seconds and then click "Take screenshot" option.
Note that, all screenshots will be saved in your phone's internal memory and you can also find them in Gallery app. As screenshots will capture everything in your phone's screen, so next you have to crop them to get the right edited photo.
You can do that easily with your phone's built-in photo editor or you can use other third-party apps such as Pics Art and Pixlr Express, which are available on Google Play Store for free.
This way, you can save other's photos on Instagram also, which isn't possible directly. There is no need to worry about picture quality (or resolutions). Screenshots have very good quality.
Now what are you waiting for? Go and share your new edited photos with your friends. Upload them on Facebook and Twitter or change your WhatsApp DP every day with new awesome Instagram filters. Finally if you've any questions, feel free to drop them in the comments. Stay tuned for more interesting tutorials. Which method you have found easy? Did I had missed something?

Leave A Comment