No doubt, YouTube is one of the best and even most popular video site which allow us to watch any kind of video. Being a product of Google, some of its traits are similar. For example, when you search a new query on YouTube, it will automatically save it in your account history and next time, it will be shown in suggestions if you'll type similar words. Although it's a good feature but you may not want to save them for some personal reasons. For example, if you share same computer with your cousin, you may not want him to know what you've searched.
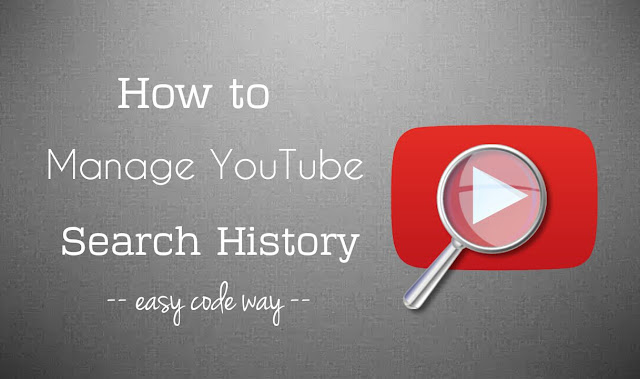
Fortunately, YouTube let us manage search history manually by which you can easily see what you've searched earlier. Moreover, you can delete complete or particular search query and even pause it to save future searches. If you're looking to manage your YouTube search history, this tutorial will guide you how to do that right way. First you should know about the reasons why YouTube saves these search history and where they're actually used.
Search history is saved everywhere. In fact, your browser also save it. The reason is same everywhere - to improve user experience. Here are some common reasons why YouTube save them.
Another important thing is that, only you can see your YouTube search history unless someone else is using your account anonymously. For example, your cousin may be seeing what you've searched if you both share same computer and your account is already signed in.
It's pretty much easy to view, pause or delete your YouTube account history. But before that, you should know about what pause and delete actually means. In simple words, pause will force stop YouTube to add your search queries in history. This will also influence your recommendations. On the other hand, delete will remove/erase all your watched videos.
Now to manage your YouTube search history, use any of these methods based on your device or app.
This method works in both desktop and mobile browsers. Follow these steps -
First of all, open YouTube and click menu button (three horizontal lines). Now click on "History" option and move to "Search history" tab.
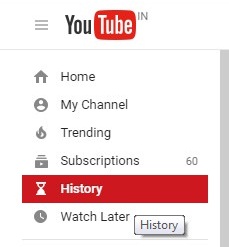
Alternatively, you can visit https://www.youtube.com/feed/history/search_history link. In the following window, you'll find all your account saved data.
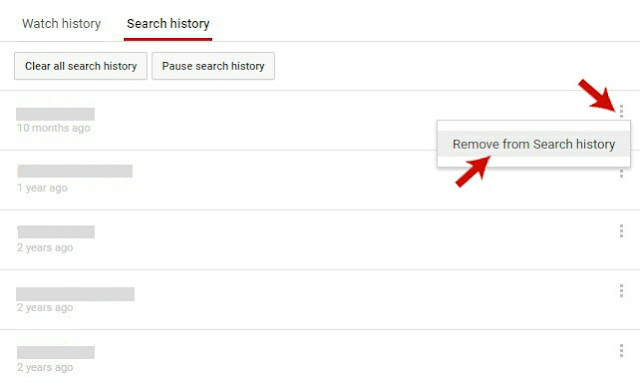
This method is especially for Android users. To manage your search history, first open YouTube mobile site (or app) and then click on menu button (three dots).
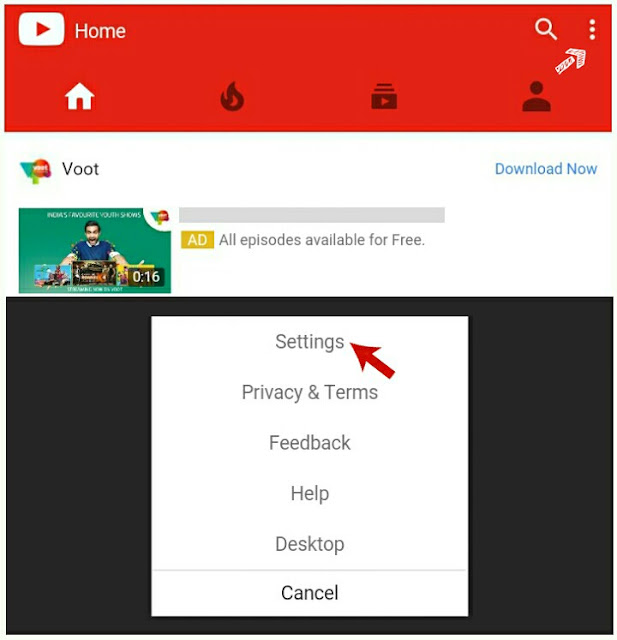
Now go to "Settings > History". After this, move to "Search History" tab.
In this way, you can easily manage your YouTube search history. If you've any doubts, feel free to ask me in below comment box. Stay tuned for more interesting tutorials. Love and blessings!
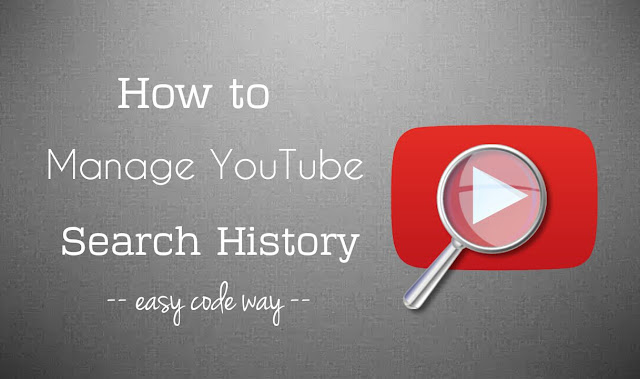
Fortunately, YouTube let us manage search history manually by which you can easily see what you've searched earlier. Moreover, you can delete complete or particular search query and even pause it to save future searches. If you're looking to manage your YouTube search history, this tutorial will guide you how to do that right way. First you should know about the reasons why YouTube saves these search history and where they're actually used.
Why search history is saved?
Search history is saved everywhere. In fact, your browser also save it. The reason is same everywhere - to improve user experience. Here are some common reasons why YouTube save them.
- Saving search history make it easier to find your previously watched videos. Just type few words and it will suggest you similar queries you've searched earlier.
- YouTube also make use of search history to improve your recommendations. You'll find those recommended videos in your account that you actually loved to see.
- Using search history, you can view a complete list of queries you've searched from day one when signed in to your account first time.
Another important thing is that, only you can see your YouTube search history unless someone else is using your account anonymously. For example, your cousin may be seeing what you've searched if you both share same computer and your account is already signed in.
View, pause or delete Search History
It's pretty much easy to view, pause or delete your YouTube account history. But before that, you should know about what pause and delete actually means. In simple words, pause will force stop YouTube to add your search queries in history. This will also influence your recommendations. On the other hand, delete will remove/erase all your watched videos.
Now to manage your YouTube search history, use any of these methods based on your device or app.
Directly from browser
This method works in both desktop and mobile browsers. Follow these steps -
First of all, open YouTube and click menu button (three horizontal lines). Now click on "History" option and move to "Search history" tab.
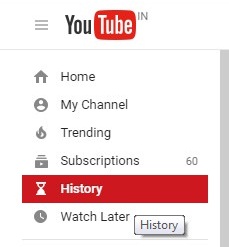
Alternatively, you can visit https://www.youtube.com/feed/history/search_history link. In the following window, you'll find all your account saved data.
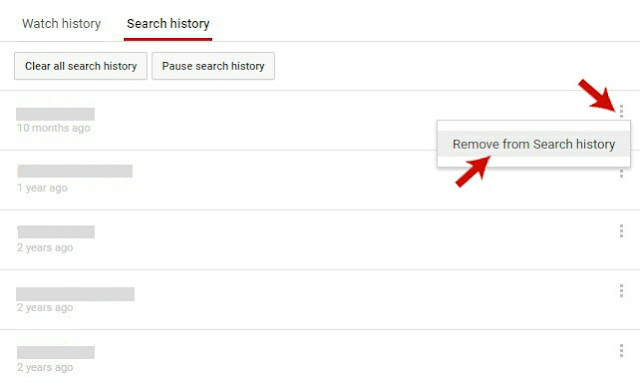
- To remove an individual search entry from this list, click the menu button (three dots) next to it and then choose "Remove from Search History" option.
- To delete entire data, click "Clear all search history" button.
- To pause them, click "Pause search history" button and it will automatically stop saving your future searches in history.
For YouTube mobile site or app
This method is especially for Android users. To manage your search history, first open YouTube mobile site (or app) and then click on menu button (three dots).
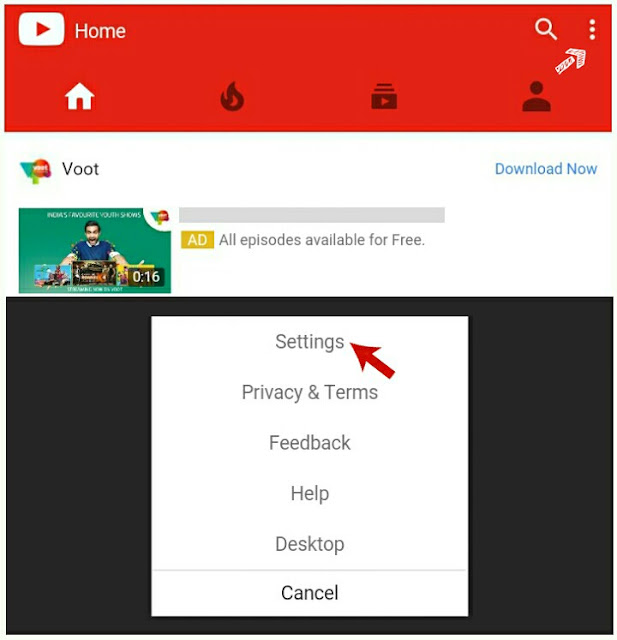
Now go to "Settings > History". After this, move to "Search History" tab.
- To remove particular search entry from the list, tap menu button (again three dots) next to the video and then click "Remove from Search History" option.

- To delete complete history, click "Clear all" option.
- To pause search history, tap "Pause" option.
In this way, you can easily manage your YouTube search history. If you've any doubts, feel free to ask me in below comment box. Stay tuned for more interesting tutorials. Love and blessings!

Leave A Comment