Undoubtedly, Google is the best search engine. In fact, it's the best company of this world having thousands of products and features. This giant search engine is watching us all like a god. It keep record of all your web and app activities. Each single search query you made on Google was saved in your account and browser to improve user experience.
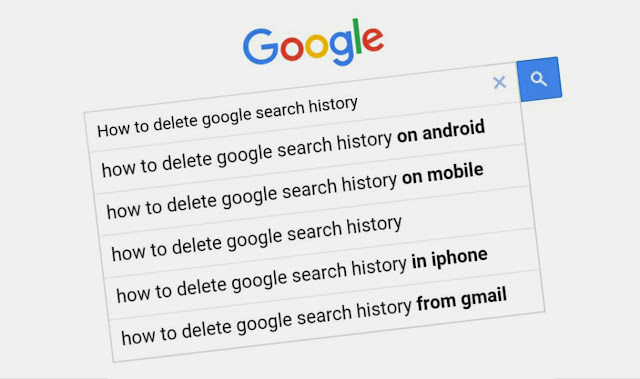
Although it's a great feature but sometimes, you may not want to delete your search history for some personal reasons. For example, if you share same computer with your cousin, you don't want him to know what you've searched. Right? Well if you're looking to delete your Google search history, you're at right place. In this tutorial, I will guide you to view, pause and remove search history easily. Before moving to the main part, first you should know about the reasons why Google save them and where they're actually saved.
Search history is saved everywhere. Even YouTube, Facebook and web browsers like Google Chrome and Mozilla Firefox also save them. The reason is same everywhere and that's to improve user experience. Here are few examples where Google use them.
On the other hand, if you're signed out, Google will save search history in your browser. Note that, browsers also save their own search history separately but that shouldn't be confused with this one.
Another important thing is that, only you can see your Google search history unless, someone else is using your account anonymously. For example, if you share the same device with other people, they may see what you've searched. To prevent this conflict, you should logout your account each time after leaving the computer or else, create separate user profiles in Chrome.
You can easily manage Google search history any time. Simply use any of these methods -
This is a manual method in which you've to delete particular search query at a time. First open Google homepage (or Chrome app in your Android phone) and then type the related keywords in search box. Now for desktop version, click "remove" option next to the search query you want to delete.
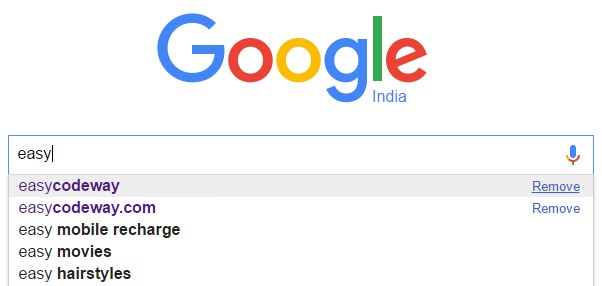
If you're using mobile Chrome app, first tap and hold the search query and then choose "OK" button from the pop up box.
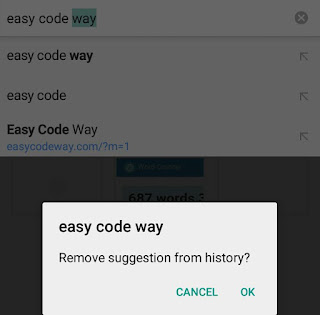
This method works fine in both desktop and mobile version of Google. However, sometimes you may find it hard when search query doesn't appear in suggestions. In that case, you can use another evergreen method.
Using this method, you can easily delete particular search query or entire history from your account. This works good in all Google's site versions and browsers. To use it, simply follow these steps -
You can also download all those searches queries in an archive file. To do so, again click menu button (three dots) and then choose "Download searches" option. Now read all the important details about your Google data archives and finally hit "Create archive" button.
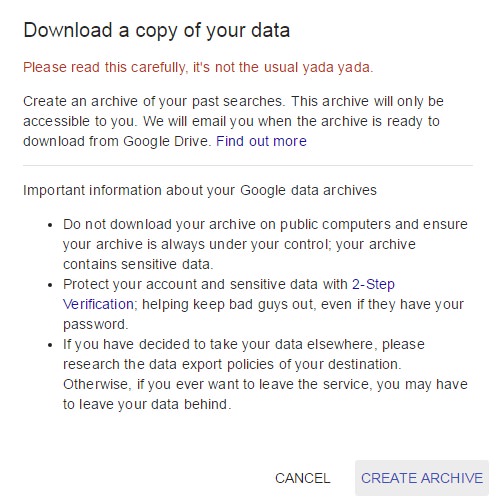
After this, a pop up box will appear. Click "OK" option and that's it. When archive will be ready, Google will automatically upload it on your Google Drive account and send you a mail with a download link in it. Please note that, these archive should be kept safe as it contain your account private details. Don't share it with anyone.
Pausing search history is a good way to stop Google from adding your search queries in history. However, I don't recommend doing this because it may affect your user experience. If you still want to pause it, simply click menu button and then go to "Settings" option.Now move the blue color button next to the "Your searches and browsing activity" option to turn it off.
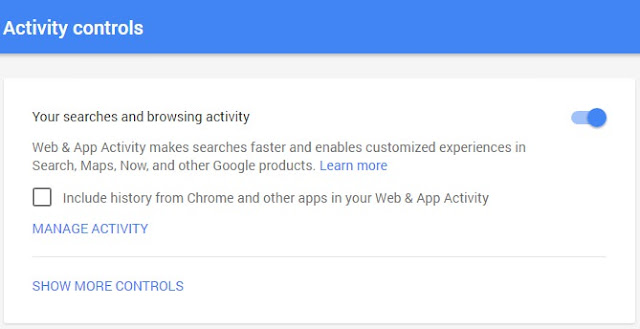
A pop up box will appear. Here read all the information and click "Pause" button to proceed. This will change the blue color button into grey color showing that you've successfully paused search history.
If you want to pause other Google history (like the places you places you go, information from your devices and your YouTube watch history), simply click "Show more controls" option and slide all the switches to the left one by one. After each step, click "Pause" option to complete the process.
In this way, you can easily manage your Google search history. If you've some burning questions in your mind, please let me know in below comment box. I will reply back to you as soon as possible. Stay tuned for more interesting tutorials.
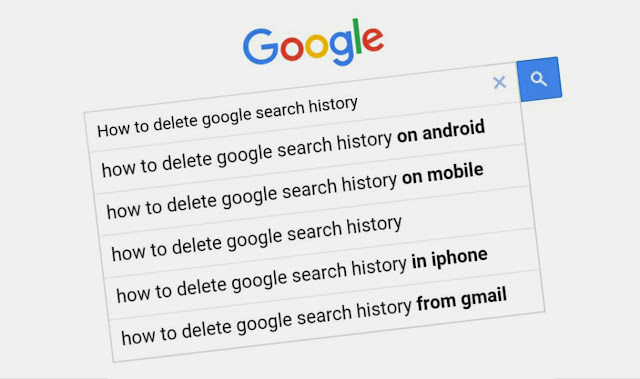
Although it's a great feature but sometimes, you may not want to delete your search history for some personal reasons. For example, if you share same computer with your cousin, you don't want him to know what you've searched. Right? Well if you're looking to delete your Google search history, you're at right place. In this tutorial, I will guide you to view, pause and remove search history easily. Before moving to the main part, first you should know about the reasons why Google save them and where they're actually saved.
Why & where this search history is saved?
Search history is saved everywhere. Even YouTube, Facebook and web browsers like Google Chrome and Mozilla Firefox also save them. The reason is same everywhere and that's to improve user experience. Here are few examples where Google use them.
- To improve search suggestions: Each time you search a new query, Google will automatically save it and suggest you next time when you'll type similar words. This make it easier to remember what you've searched earlier.
- To improve search results: Google also use these keywords to improve search results page (SERP) ranking. For example, If you've searched for a particular keywords and landed on a website which you frequently visit, then Google will automatically rank that domain high in search result pages only for you.
- To improve ads: Search history is also used to improve ads. Google show only those ads which are relevant to the users and the topic that are interested in. It make use of search history to read user's mind and then display ads accordingly.
On the other hand, if you're signed out, Google will save search history in your browser. Note that, browsers also save their own search history separately but that shouldn't be confused with this one.
Another important thing is that, only you can see your Google search history unless, someone else is using your account anonymously. For example, if you share the same device with other people, they may see what you've searched. To prevent this conflict, you should logout your account each time after leaving the computer or else, create separate user profiles in Chrome.
How to delete Google search history
You can easily manage Google search history any time. Simply use any of these methods -
1. Directly delete items one at a time
This is a manual method in which you've to delete particular search query at a time. First open Google homepage (or Chrome app in your Android phone) and then type the related keywords in search box. Now for desktop version, click "remove" option next to the search query you want to delete.
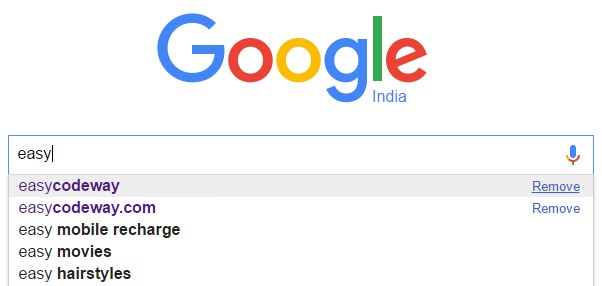
If you're using mobile Chrome app, first tap and hold the search query and then choose "OK" button from the pop up box.
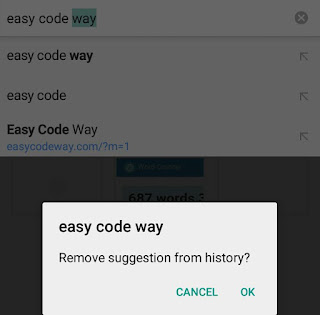
This method works fine in both desktop and mobile version of Google. However, sometimes you may find it hard when search query doesn't appear in suggestions. In that case, you can use another evergreen method.
2. Use Google Web & App History page
Using this method, you can easily delete particular search query or entire history from your account. This works good in all Google's site versions and browsers. To use it, simply follow these steps -
- First of all, login to your account and open Google homepage.
- At the bottom-right corner of the screen, click "Settings" option.

- From the menu list, tap "History" option. Alternatively, you visit history.google.com link.
- In the following window, you'll find all your search queries from day one. To delete a particular item from the list, simply select it and then click "Delete" button at the top of the page.

- You can also delete particular date search history in the same way. To quickly jump to another date, click the calendar icon as shown in below picture.

- If you want to delete entire search history, simply click menu button (three dots at the top-right corner of the page) and choose "Delete options".

- Under "Advanced" section, change "Select date" to "All" and then click "Delete" button.

- Now click "Delete" button one more time to confirm and you've done it.

How to download searches?
You can also download all those searches queries in an archive file. To do so, again click menu button (three dots) and then choose "Download searches" option. Now read all the important details about your Google data archives and finally hit "Create archive" button.
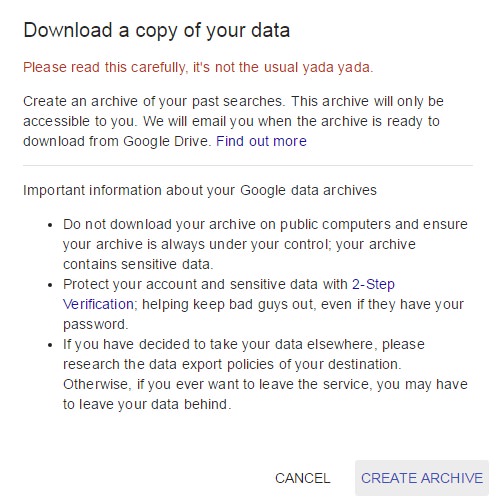
After this, a pop up box will appear. Click "OK" option and that's it. When archive will be ready, Google will automatically upload it on your Google Drive account and send you a mail with a download link in it. Please note that, these archive should be kept safe as it contain your account private details. Don't share it with anyone.
How to pause Google search history?
Pausing search history is a good way to stop Google from adding your search queries in history. However, I don't recommend doing this because it may affect your user experience. If you still want to pause it, simply click menu button and then go to "Settings" option.Now move the blue color button next to the "Your searches and browsing activity" option to turn it off.
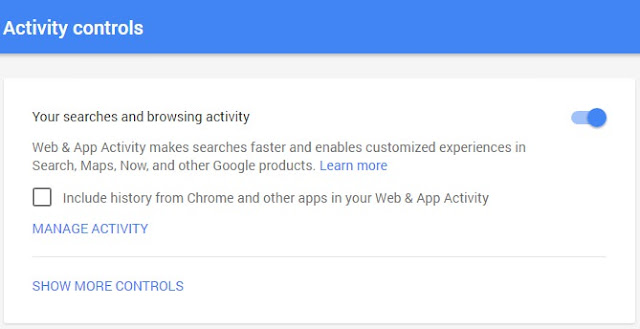
A pop up box will appear. Here read all the information and click "Pause" button to proceed. This will change the blue color button into grey color showing that you've successfully paused search history.
If you want to pause other Google history (like the places you places you go, information from your devices and your YouTube watch history), simply click "Show more controls" option and slide all the switches to the left one by one. After each step, click "Pause" option to complete the process.
In this way, you can easily manage your Google search history. If you've some burning questions in your mind, please let me know in below comment box. I will reply back to you as soon as possible. Stay tuned for more interesting tutorials.

Leave A Comment