It's really frustrating to get annoying notifications when we're in private places. For example, how it would be to get a call or notification when your boss is giving a presentation or when you're in school? Well there is a good news for all Android users. In latest Lollipop version, you have more control over notifications and interruptions settings. Now you can manually set what things you actually want to receive or what not and that too for a particular time period.

In my previous article, I had already discussed on how to block app notifications but if you still want to receive them, you can use priority interruption feature to disable the notification sound only. This tutorial will guide you how to use this feature in right way. Before moving to the main part, first you should know about the Android interruption modes.
The 3 interruption modes in Android Lollipop version are silent, priority and sound. To view them, simply go to home screen and then press volume up or volume down button. From here, you can enable any of these modes.

Silent Mode - This will block all notifications and interruptions (like calls, messages, events or reminders) and thus you will not be interpreted in any way. Silent is just like Do Not Disturb mode which can be used when you're in meeting, school, while sleeping or in other private places.
To enable this, simple click the silent option and then choose the time period for it. By default, it will be enabled for indefinite time and you've to disable it manually. There is another option using which you can set particular time period for which you want to activate it. You can choose this time period from 15 min to 8 hours. After this, silent mode will be disabled and you'll enter sound mode automatically. A stop (or block) icon in the notification bar at the top of your screen represents this silent mode as shown in below picture.
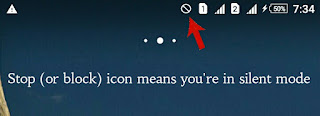
Another important thing is that, alarms will still sound in silent mode. So turn them off manually if you're in business meeting.
Priority Mode - Before explaining this, first tell me what do you think about "Priority". In simple words, priority means treating something as an important thing. So basically, this mode will restrict your phone to important notifications only which includes calls, messages, alarms, priority enabled notifications and events. We will discuss more about this topic later.
As like in silent, you can enable this priority mode for indefinite as well as for definite time period. If this mode is active, you'll find a star icon in notification bar at the top of your screen.
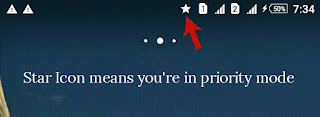
Sound Mode - This mode will allow all notifications and interruptions, no matter which source they come from. Unfortunately, there is no option to set the definite time period for this mode and thus it will be active until you'll change it to priority or silent.
Also read: How to reboot your Android phone in safe mode
As already mentioned, priority mode will allow important things only. Here we will talk about on how to manage these priority interruptions manually. First of all, go to Settings. Now click on "Sounds & Notifications". Under sounds, click "Interruptions" option.

If you'll click "When calls and notifications arrive", a drop down menu will open. Here you'll find three options which are described as follows -
You can set priority interruptions for calls, messages, events and reminders. To enable them, turn on the button next to each option as shown in above picture.
Now whenever your phone will be in priority mode, you'll receive these notifications only. You can separately manage the source of calls and messages as well. To do this, click "calls/messages from" option. From drop down menu, you can choose 3 options which are anyone, starred contacts and contacts only. These are described as follows -
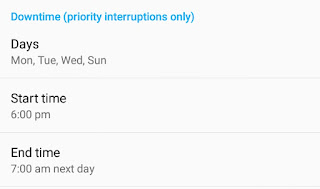
This is the most amazing feature of priority interruptions. Using this, you can set the days and time at which priority mode will be activated automatically. Under downtime section, click days option. Now tick mark all days when you want to activate it.

In the same way, you can set start and end time. Now your phone will automatically enable this priority mode at the time period you've mentioned. You can use this feature in your sleeping or meeting time or whenever you want some privacy.
In priority mode, you'll not receive any app notifications sound. However, you can allow some important notifications by enabling its app priority option. For example, you can enable mails, Facebook or WhatsApp messages. This can be done in 2 different methods -
1. Direct method - For this method, you've to wait for a new notification. When it comes, tap and hold it for few seconds. Now click info icon. (see below picture). A new window will open. Here turn on the priority button and that's it.
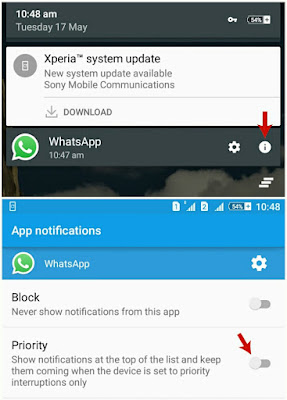
2. Use app notification settings - If you've missed the notification or removed it from the list, then follow these simple steps -
Now I just hope that you've complete knowledge about these priority interruptions in Android. Fell free to ask your problems in below comment box. What do you think about this feature? Is it actually useful? Where did you use it most commonly?

In my previous article, I had already discussed on how to block app notifications but if you still want to receive them, you can use priority interruption feature to disable the notification sound only. This tutorial will guide you how to use this feature in right way. Before moving to the main part, first you should know about the Android interruption modes.
What are 3 interruption modes in Android
The 3 interruption modes in Android Lollipop version are silent, priority and sound. To view them, simply go to home screen and then press volume up or volume down button. From here, you can enable any of these modes.

Silent Mode - This will block all notifications and interruptions (like calls, messages, events or reminders) and thus you will not be interpreted in any way. Silent is just like Do Not Disturb mode which can be used when you're in meeting, school, while sleeping or in other private places.
To enable this, simple click the silent option and then choose the time period for it. By default, it will be enabled for indefinite time and you've to disable it manually. There is another option using which you can set particular time period for which you want to activate it. You can choose this time period from 15 min to 8 hours. After this, silent mode will be disabled and you'll enter sound mode automatically. A stop (or block) icon in the notification bar at the top of your screen represents this silent mode as shown in below picture.
Another important thing is that, alarms will still sound in silent mode. So turn them off manually if you're in business meeting.
Priority Mode - Before explaining this, first tell me what do you think about "Priority". In simple words, priority means treating something as an important thing. So basically, this mode will restrict your phone to important notifications only which includes calls, messages, alarms, priority enabled notifications and events. We will discuss more about this topic later.
As like in silent, you can enable this priority mode for indefinite as well as for definite time period. If this mode is active, you'll find a star icon in notification bar at the top of your screen.
Sound Mode - This mode will allow all notifications and interruptions, no matter which source they come from. Unfortunately, there is no option to set the definite time period for this mode and thus it will be active until you'll change it to priority or silent.
Also read: How to reboot your Android phone in safe mode
How to manage priority interruptions?
As already mentioned, priority mode will allow important things only. Here we will talk about on how to manage these priority interruptions manually. First of all, go to Settings. Now click on "Sounds & Notifications". Under sounds, click "Interruptions" option.

If you'll click "When calls and notifications arrive", a drop down menu will open. Here you'll find three options which are described as follows -
- Always interrupt - This option is same as sound mode.
- Allow only priority interruptions - This option will allow important notifications only. Click it and then choose suitable time period.
- Don't interrupt - This option is same as silent mode.
Set priority interruptions
You can set priority interruptions for calls, messages, events and reminders. To enable them, turn on the button next to each option as shown in above picture.
Now whenever your phone will be in priority mode, you'll receive these notifications only. You can separately manage the source of calls and messages as well. To do this, click "calls/messages from" option. From drop down menu, you can choose 3 options which are anyone, starred contacts and contacts only. These are described as follows -
- Anyone - If you'll select this, you can receive calls and messages from anyone, even if the number is not saved in your phone.
- Starred contacts - This option will allow calls or messages from starred contacts only. To star mark any contact, open phone book or contact list. Now find the contact name and open it. At the top, you'll find star icon. Simply click it and that's it.
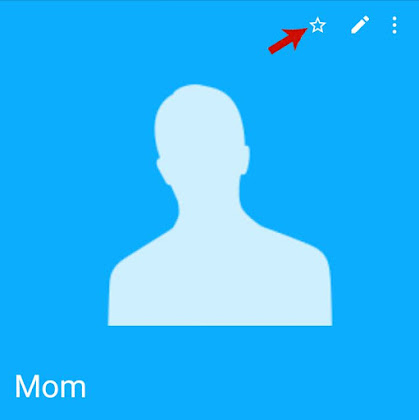
- Contacts only - This option will allow calls and messages from those numbers only which are saved in your contact list.
Set downtime
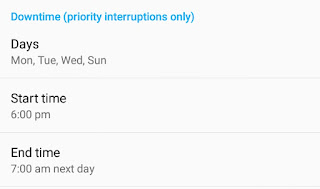
This is the most amazing feature of priority interruptions. Using this, you can set the days and time at which priority mode will be activated automatically. Under downtime section, click days option. Now tick mark all days when you want to activate it.

In the same way, you can set start and end time. Now your phone will automatically enable this priority mode at the time period you've mentioned. You can use this feature in your sleeping or meeting time or whenever you want some privacy.
How to allow particular app notifications in priority mode
In priority mode, you'll not receive any app notifications sound. However, you can allow some important notifications by enabling its app priority option. For example, you can enable mails, Facebook or WhatsApp messages. This can be done in 2 different methods -
1. Direct method - For this method, you've to wait for a new notification. When it comes, tap and hold it for few seconds. Now click info icon. (see below picture). A new window will open. Here turn on the priority button and that's it.
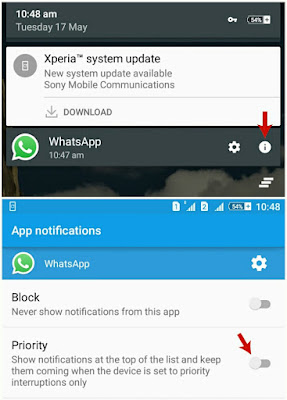
2. Use app notification settings - If you've missed the notification or removed it from the list, then follow these simple steps -
- First of all, go to "Settings > Sounds & Notifications > App notifications".
- Now find the app name and open it. You can use Most Recent, Downloaded and All tabs to find it.
- Finally turn on the priority button and you've done it.
Now I just hope that you've complete knowledge about these priority interruptions in Android. Fell free to ask your problems in below comment box. What do you think about this feature? Is it actually useful? Where did you use it most commonly?

Leave A Comment