Sometimes you may face this problem in your computer or laptop that when you'll open any sub-folder, it will automatically open in new window. But in correct way, it should open in same window of its parent folder. So was it virus? Of course, not. This is Windows in-built feature which let you manage each folder separately so that you can keep all open items that you're working with on the screen at the same time. However, it looks awkward and the worst part is to close all those folders one by one.
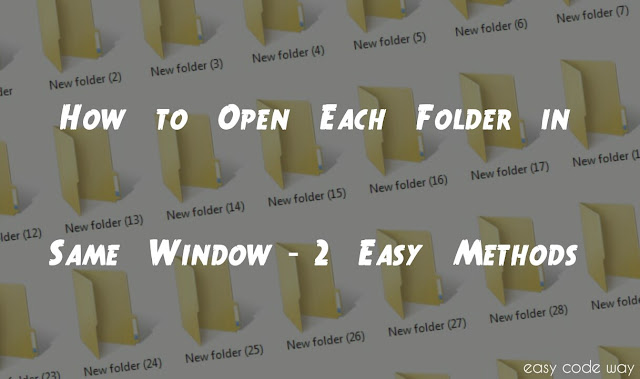
Apart from this, there is another problem in which folder are opened by single click means if you will single-click any folder, it will open instantly. Again, in correct way, it should select the item for single click and open it when clicked two times. In this tutorial, I will teach you how to fix both these problem in your windows operating system. Below are two different methods you can use. Actually, both of them are same but the only difference is the path you'll choose.
This is one of the simplest method especially for windows 7 users. Our only aim is to open folder options and then change few settings. Below are the step by step instructions -
As already mentioned, this method is copy of first method but the way is different. This will work on all windows versions including XP, Vista 7, 8, 10 and all others. Follow below steps to fix this issue.
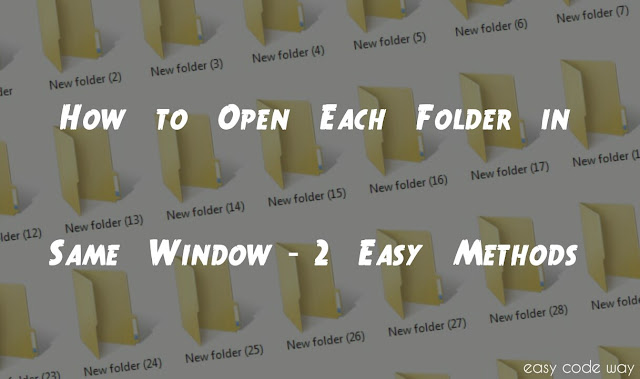
Apart from this, there is another problem in which folder are opened by single click means if you will single-click any folder, it will open instantly. Again, in correct way, it should select the item for single click and open it when clicked two times. In this tutorial, I will teach you how to fix both these problem in your windows operating system. Below are two different methods you can use. Actually, both of them are same but the only difference is the path you'll choose.
1. Using Windows Explorer
This is one of the simplest method especially for windows 7 users. Our only aim is to open folder options and then change few settings. Below are the step by step instructions -
- First of all, open my computer or windows explorer.
- Now click on "Organize" button available at the top-left corner of screen. (See below picture)

- After this, select "Folder and search options" from menu list.
- A new window will open. Under general tab, tick mark "open folder in the same window" button. Additionally, if you want to disable single click feature than tick mark "Double click to open an item (single-click to select)" button.

- Finally click on "OK" to save all these changes.
2. Using Control Panel
As already mentioned, this method is copy of first method but the way is different. This will work on all windows versions including XP, Vista 7, 8, 10 and all others. Follow below steps to fix this issue.
- First of all, go to start menu and open control panel.
- Now change view by to large icons and find "Folder Options".

- Open it and a new window will open, same as that in step 4 of first method.
- Now tick mark "open folder in the same window" option.
- Finally hit OK button and that's it.

Leave A Comment