Wow! In latest version of Android i.e in Lollipop version, a new feature named as "Screen Pinning" is added which let you pin any screen to hold it in view until you unpin it.
Okay! Let me explain this in deep. For instance, if you pinned any app (say MX player) then your mobile screen will be limited to that particular app only. However you can move anywhere inside it. To go back to the home page, you've to unpin that app.
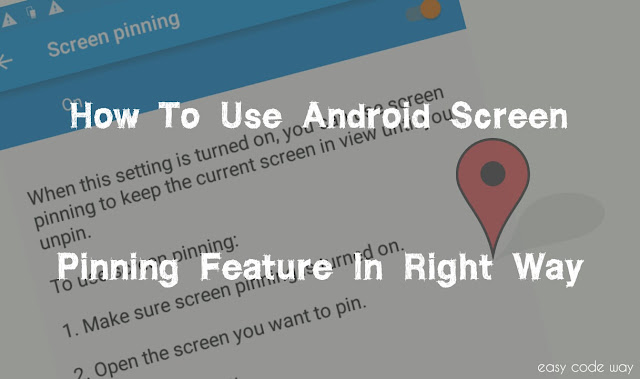
But the question is, where this feature can be helpful? It happens many times, you give your phone to someone to show videos or funny stuff and he/she start using it to view your private files. One the other hand, whenever we hand over our phone to kids, we've chances to lose our balance or other system data.
This feature can be helpful if another person is using your phone especially kids or friends. You don't have to worry about anything. Just pin the app you want to display them and sit back to chair and relax.
Before pinning any screen, you've to enable this feature from settings. Below are step by step instructions -
Pinning an app or screen is one of the same thing. First of all, go to the app you want to pin and then click on "overview" button (It's a square button along the bottom of your phone screen). See below picture for help.
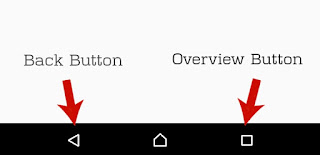
Now drag the app overview in the upward direction until it was fully stretched. At the bottom-right corner of the app overview, you'll find a pin icon.
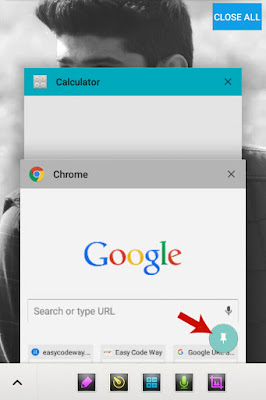
Tap on it and a pop-up box will appear. Click "Start" button and that's it.
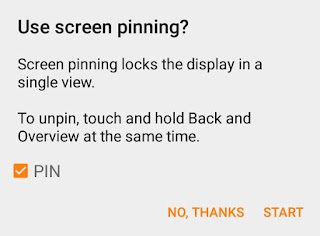
How to Unpin App?
This is where most of the people stuck. Are you too? Under pinned screen, if you'll click on any of the external button, a dialog box will appear showing this message -
After this, your phone will be locked and if it is password protected then you've to give the password to unlock it. This is the most amazing part here which make it a solid support for android users.
Indirectly this feature was a security shield for your android device which make it more private. Here I had collected few more salient feature of screen pinning. All of them are listed below -
Okay! Let me explain this in deep. For instance, if you pinned any app (say MX player) then your mobile screen will be limited to that particular app only. However you can move anywhere inside it. To go back to the home page, you've to unpin that app.
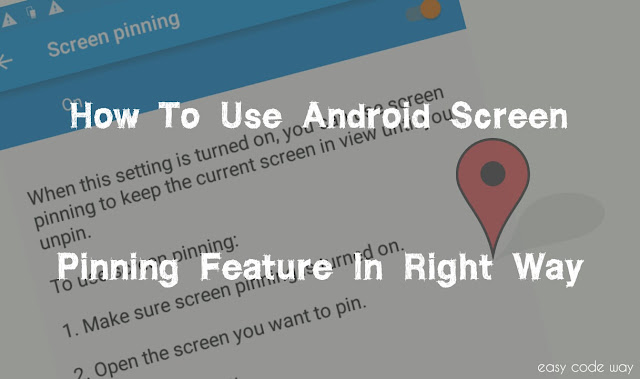
But the question is, where this feature can be helpful? It happens many times, you give your phone to someone to show videos or funny stuff and he/she start using it to view your private files. One the other hand, whenever we hand over our phone to kids, we've chances to lose our balance or other system data.
This feature can be helpful if another person is using your phone especially kids or friends. You don't have to worry about anything. Just pin the app you want to display them and sit back to chair and relax.
Enable Screen Pinning
Before pinning any screen, you've to enable this feature from settings. Below are step by step instructions -
- Go to "Settings".
- Now scroll down and open "Security".
- Under advanced security, click on "Screen Pinning" option.
- Now scroll the "OFF" button from top to turn it ON.

Pinning an app or screen is one of the same thing. First of all, go to the app you want to pin and then click on "overview" button (It's a square button along the bottom of your phone screen). See below picture for help.
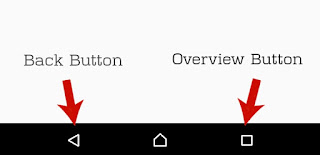
Now drag the app overview in the upward direction until it was fully stretched. At the bottom-right corner of the app overview, you'll find a pin icon.
Tap on it and a pop-up box will appear. Click "Start" button and that's it.
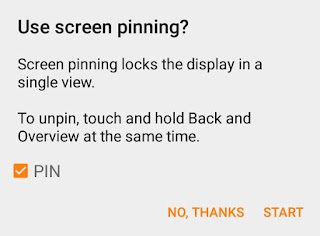
How to Unpin App?
This is where most of the people stuck. Are you too? Under pinned screen, if you'll click on any of the external button, a dialog box will appear showing this message -
To unpin this screen, touch and hold Back and Overview at the same time.So if you want to unpin the app, touch and hold the Back and Overview button simultaneously. See above picture to locate both these buttons.
After this, your phone will be locked and if it is password protected then you've to give the password to unlock it. This is the most amazing part here which make it a solid support for android users.
Few More Features of Screen Pinning
Indirectly this feature was a security shield for your android device which make it more private. Here I had collected few more salient feature of screen pinning. All of them are listed below -
- You can't read notifications.
- You can't change any mobile settings from top drop-down menu (Example: you can't turn ON mobile data or other settings)
- Your phone will still receive calls.
- If you'll lock the phone with power button and open it again then same pinned app will be displayed and you don't need to give any password (if any).

Leave A Comment